Οδηγός χρήσης του Debian/Debian για πρώτη φορά
Στο κεφάλαιο αυτό είναι σαν μια μικρή ξενάγηση στα βασικά χαρακτηριστικά του debian. Υποθέτουμε ότι έχει γίνει η εγκατάσταση και έχει δημιουργηθεί ένας τουλάχιστον λογαριασμός εκτός του root. Θα διαμορφωσουμε μερικές πλευρές της γραφικής διεπαφής κατά την προτίμησή μας, θα κάνουμε ενημερώσεις ασφαλείας , θα δημιουργήσουμε κάποιους φακέλους , θα εγκαταστήσουμε κάποια εφαρμογή και θα γράψουμε ένα απλό κείμε
Τα βασικά στοιχεία εργασίας
[επεξεργασία]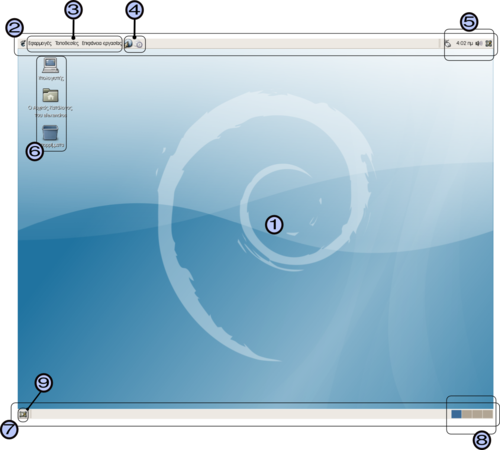
- η επιφάνεια εργασίας
- πάνω περιοχή εφαρμογών (πίνακας εφαρμογών)
- τα βασικά μενού
- δυο εκκινητές εφαρμογών
- περιοχή ειδοποιήσεων
- βασικά εικονίδια
- κάτω περιοχή εφαρμογών (πίνακας εφαρμογών)
- εφαρμογή εναλλαγής χώρων εργασίας
- κουμπί απόκρυψης/εμφάνισης επιφάνειας εργασίας
- Επιφάνεια εργασίας(1) Η ίδια επιφάνεια εργασίας βρίσκεται πίσω από όλα τα άλλα στοιχεία που βρίσκονται επάνω σε αυτήν. Μπορείτε να τοποθετήσετε αντικείμενα στην επιφάνεια εργασίας για πρόσβαση σε αρχεία και καταλόγους σας γρήγορα, ή για να ξεκινάτε εφαρμογές που χρησιμοποιείτε συχνά.
- Πίνακας εφαρμογών(2),(7) Οι πίνακες εφαρμογών μπορούν να προσαρμοστούν να περιέχουν μία ποικιλία εργαλείων, όπως και άλλα μενού και εκκινητές, και μικρές εφαρμογές εργαλείων, που ονομάζονται μικροεφαρμογές πίνακα εφαρμογών. Για παράδειγμα, μπορείτε να διαμορφώσετε τον πίνακα εφαρμογών σας ώστε να εμφανίζει την τρέχουσα μετεωρολογική κατάσταση της τοποθεσίας σας.
- Παράθυρα Οι περισσότερες εφαρμογές εκτελούνται μέσα σε ένα ή περισσότερα παράθυρα. Μπορείτε να εμφανίζετε πολλαπλά παράθυρα στην επιφάνεια εργασίας σας ταυτόχρονα. Τα παράθυρα μπορούν να αλλάζουν μέγεθος και να μετακινούνται γύρω ώστε να βολεύουν την εργασία σας. Κάθε παράθυρο διαθέτει μία γραμμή τίτλου στο επάνω μέρος με κουμπιά τα οποία σας επιτρέπουν ελαχιστοποίηση, μεγιστοποίηση και κλείσιμο του παραθύρου.
- Χώροι εργασίας (8) Μπορείτε να υποδιαιρέσετε την επιφάνεια εργασίας σας σε ξεχωριστούς χώρους εργασίας. Κάθε χώρος εργασίας μπορεί να περιέχει πολλά παράθυρα, επιτρέποντάς σας να ομαδοποιείτε μαζί σχετικές εργασίες.
- Διαχειριστής Αρχείων Ο διαχειριστής αρχείων Ναυτίλος παρέχει πρόσβαση στα αρχεία, καταλόγου και εφαρμογές σας. Μπορείτε να χειριστείτε τα περιεχόμενα των φακέλων στο διαχειριστή αρχείων και να ανοίγετε τα αρχεία με τις κατάλληλες εφαρμογές.
- Κέντρο ελέγχου Μπορείτε να προσαρμόσετε τον υπολογιστή σας ώστε να χρησιμοποιεί το Κέντρο Ελέγχου. Κάθε εργαλείο προτίμησης στον Έλεγχο σας επιτρέπει να μεταβάλετε συγκεκριμένο μέρος της συμπεριφοράς του υπολογιστή σας. Το Κέντρο Ελέγχου μπορεί να βρεθεί στο μενού Σύστημα στον πίνακα εφαρμογών γραμμής μενού.
Το μενού Εφαρμογές
[επεξεργασία]
Στην διπλανή εικόνα βλέπουμε σε ανάπτυξη τα βασικά μενού προσβάσιμα από το πάνω τμήμα της επιφάνειας εργασίας.
Εξατομίκευση του περιβάλλοντος εργασίας
[επεξεργασία]Πριν αρχίσετε να χρησιμοποιείται το Debian θα ήταν καλή ιδέα να αφιερώσετε λίγο χρόνο για να προσαρμόσετε μερικά χαρακτηριστικά του περιβάλλοντος εργασίας και του debian γενικότερα προκειμένου να δουλεύετε ποιό άνετα.
- Ρύθμιση ταπετσαρίας(παρασκηνίου) Επιφάνεια εργασίας->Προτιμήσεις->Παρασκήνιο επιφάνειας εργασίας
- Ρύθμιση μεγέθους γραμματοσειράς επιφάνειας εργασίας.
Επιφάνεια εργασίας->Προτιμήσεις->Γραμματοσειρά . Είτε έχετε κάποια δυσκολία στην όραση , είτε έχετε κουραστεί και θέλετε να μεγαλώσετε τα γράμματα, είτε έχετε τοποθετήσει μακρυά την οθόνη , είτε για άλλους λόγους έχετε την δυνατότητα να αλλάξετε το μέγεθος της γραμματοσειράς που εμφανίζεται στη γραμμή εργασιών , στη γραμμή μενού των παραθύρων και στα πλαίσια διαλόγου του Debian .
- Ρύθμιση του ποντικιού ,Επιφάνεια εργασίας->Προτιμήσεις->Ποντίκι
Αν η κίνηση του δείκτη του ποντικίου σας φαίνεται πολύ γρήγορη, ή αν είστε αριστερόχειρας και προτειμάται να κάνετε κλικ με το δεξί πλήκτρο , μπορείται να αλλάξετε τον προκαθορισμένο τρόπο λειτουργίας του ποντικίου μέσα από αυτή την εφαρμογή ρύθμισης του ποντικίου.
Προτιμώμενες εφαρμογές στο gnome
[επεξεργασία]
Στο πλαίσιο του gnome (αυτό χονδρικά σημαίνει ελλακ εφαρμογές που είναι συμβατές με την λειτουργικότητα του gnome) μπορείς μέσα από το κέντρο ελέγχου->προτιμώμενες εφαρμογές (σν δεν είναι προσβάσιμο από το κεντρικό μενού πρόσθεσε το προτιμήσεις->κυρίως μενού->(τμήμα μενού>σύστημα) ) να καθορίσεις προτιμητέα εναλλακτική εφαρμογή για τον πλοηγό, τον διαχειριστή ηλεκτρονικής αλληλογραφίας ,των αναπαραγωγέα πολυμέσν , το τερματικό συστήματος και την προσιτότητα. Για άλλες ομάδες εφαρμογών και εφαρμογές που δεν ενσωματώνονται ομαλά με το gnome συνεχίστε την ανάγνωση.
Εναλλακτικά από την γραμμή εντολών #gnome-default-applications-properties
Ενημέρωσεις ασφαλείας
[επεξεργασία]
Εφόσον έχουμε σύνδεση στο δίκτυο και έχουμε σωστά ρυθμισμένο το αρχείο αρχειοθηκών-πηγών
/etc/apt/sources.list θα ενημερωθούμε από το πρόγραμμα update-manager , όπως βλέπουμε και στην εικόνα,
ότι υπάρχουν διαθέσιμες ενημερώσεις ασφαλειάς. Πατώντας το αριστερό πλήκτρο του ποντικίου πάνω στο
μικρό εικονίδιο του προγράμματος θα εμφανιστεί ένα παράθυρο με τις διαθέσιμες ενημερωσεις.

Στην διπλανή εικόνα βλέπουμε πως μας παρουσιάζει πρώτο το πρόγραμμα διαχείρησης των ενημερώσεων
τις διαθέσιμες από'που μπορούμε να επιλέξουμε τις επιθυμητές και κατόπιν να ξεκινήσουμε πατώντας
με το αριστερό πλήκτρο του ποντικιού στο πλήκτρο εγκατάσταση ενημερώσεων.

Όπως βλέπετε με σύνδεση 1Μbps χρειάζονται κάποια λεπτά. Όπότε αν έχετε απλή pstn σύνδεση προτιμίστε
να προμηθευτείτε τις ενημερώσεις σε ένα cd.
Επίσης παρατηρήστε την πηγή από την οποία καταβαίνουν οι ενημερώσεις. Πρόκεται για ένα αποθετήριο
ξεχωριστό από τα αποθετήρια των κατοπτριστών debian.
Ρύθμιση του αρχείου-λίστα πηγών /etc/apt/sources.list
[επεξεργασία]Για να μπορείτε να έχετε πρόσβαση σε όλα τα πακέτα της διανομής Debian θα πρέπει να έχετε μια καλή σύνδεση στο διαδίκτυο και θα πρέπει να ρυθμίσετε κατάλληλα το αρχείο-λίστα αρχειοθηκών /etc/apt/sources.list. ώστε να δείχνει σε έγκυρους καθρεπτισμούς. Μπορείτε να έχετε και όλα τα dvd με τα πακέτα μια διανομής αλλά δεν είναι πολύ πρακτικό μακροσπρόθεσμα αφού πρέπει να κάνετε και ενημερώσεις ασφαλείας κτλ.
Για να μπορέσετε να επεξεργαστείτε το αρχείο αυτό θα χρειαστείτε να έχετε δικαιώματα υπερχρήστη. Συνεπώς είτε θα χρησιμοποιήσετε την εντολή
$ sudo nano /etc/apt/sources.list
είτε
$ su Password:******** # nano /etc/apt/sources.list
Αν δεν γνωρίζετε για το sudo συμβουλευτείτε την ανάλογη υπόενότητα.
Αν έχετε κάνει την αρχική εγκατάσταση από cd/dvd τότε όταν θα δείτε το αρχείο να περιέχει την γραμμή :
deb cdrom:[Debian GNU/Linux 5.0.0 _Lenny_ - Official amd64 DVD Binary-1 20090214-19:45]/ lenny contrib main
Αυτό σημαίνει ότι για την ώρα το συστημά μας γνωρίζει μόνο την ύπαρξη της αρχειοθήκης που υπάρχει στο dvd από το οποίο κάνατε την εγκατάσταση. Και μάλιστα αν προσπαθήσετε να εγκαταστήσετε πακέτα με το synaptic θα σας ζητηθεί να εισάγετε το εν'λόγω dvd για να προσωρήσει η διαδικασία.
Πρέπει λοιπόν να προσθέσετε στο αρχείο αυτό και γραμμές που να προσδιορίζουν έναν καθρεπτισμό που σας είναι ποιό βολικός από την επίσημη λίστα των καθρεπτισμών debian. Για παράδειγμα έχοντας επιλέξει τον καθρεπτισμό http://ftp.gr.debian.org/debian/ το αρχείο μας θα έχει την εξής μορφή:
#deb cdrom:[Debian GNU/Linux 5.0.0 _Lenny_ - Official amd64 DVD Binary-1 20090214-19:45]/ lenny contrib main deb http://ftp.gr.debian.org/debian/ lenny main contrib non-free deb-src http://ftp.gr.debian.org/debian/ lenny main deb http://security.debian.org/ lenny/updates main contrib deb-src http://security.debian.org/ lenny/updates main contrib deb http://volatile.debian.org/debian-volatile lenny/volatile main contrib deb-src http://volatile.debian.org/debian-volatile lenny/volatile main contrib
Προσέξτε τις λέξεις main , contrib , non-free . Η σταθερή διανομή χωρίζετε σε τρία μέρη.
- main, που περιέχει μόνο ελεύθερα πακέτα και το οποίο αποτελεί ουσιαστικά το debian
- contrib ,περιεχει πακέτα που μπορεί να είναι ελεύθερα εν-μέρη αλλά βασίζονται για την λειτουργία τους σε μη-ελεύθερα πακέτα . Αυτά τα πακετα δεν αποτελούν επίσημα μέρος του debian και δεν υποστηρίζονται . Πολύ πιθανό επίσης να μην υπάρχει διαθέσιμος και ο πηγαίος τους κώδικας
- non-free περιέχει μη-ελεύθερα πακέτα , που δεν αποτελούν επίσημα μέρος του debian ,δεν υποστηρίζονται και δεν υπάρχει διαθέσιμος ο πηγαίος τους κωδικας. Όσο σκληροπυρηνικός υπερ της ελευθερίας και αν είστε μην βιαστείτε να αφαιρέσετε αυτό το μέρος αφού περιέχει και blobs απαραίτητα για να λειτουργήσουν πολλά περιφερειακά (κάρτες δικτύου, γραφικών κτλ).
O security.debian.org είναι ένας εξυπηρετητής που περιέχει πακέτα με ενημερώσεις ασφαλείας πακετών της διανομής σας. Προσοχή δεν υπάρχουν για μια σταθερή διανομή αναβαθμίσεις λειτουργικότητας παρά νεώτερες εκδόσεις που διορθώνουν μόνο κενά ασφαλείας. Για απλή χρήση γραφείου δεν είναι και το άπαν αλλά για σερφάρισμα και στήμιμο εξυπηρετητών συνίσταται να τις έχετε ενεργοποιημένες,
O εξυπηρετητής volatile περιέχει αναθμίσεις για μερικά πακέτα (προστασίας κακόβουλου λογισμικού, φίλτρα ενοχλητικής αλληλογραφίας) όπου είναι σημαντικό να έχουν οι χρήστες πρόσβαση σε νέα λειτουργικότητα χωρίς να απαιτείται να έχουν πρόσβαση στην testing ή unstable.
Εγκατάσταση ενός προγράμματος με το synaptic
[επεξεργασία]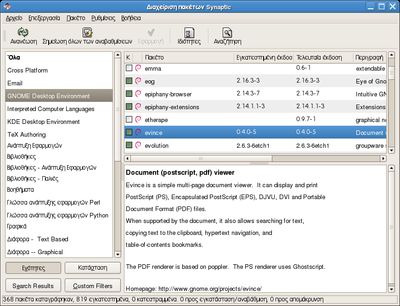

Βλέπουμε τα τρία βασικά μέρη στα οποία χωρίζεται το synaptic
- Γραμμή μενού
- Γραμμή εργαλείων
- Τμήμα επιλογής κατηγορίας πακέτων
- Τμήμα εμφάνισης λίστας πακέτων
- Τμήμα περιγραφής επιλεγμένου πακέτου
- Εντολές αλλαγής εμφάνισης κατηγοριών πακέτου
- Γραμμή κατάστασης

Τα προγράμματα μας δίνουν την δυνατότητα να αλλάζουμε τον τρόπο λειτουργίας τους καθορίζοντας κάποιες προτιμήσεις μέσα από αντίστοιχα πλαίσια διαλόγου που είναι προσβάσιμα είτε μέσα από τη γραμμή μενού είτε από τη γραμμή εργαλείων. Στο synaptic οι το πλαίσιο διαλόγου των προτιμήσεων ανοίγει επιλέγοντας μενού Ρυθμίσεις -> καταχώρηση Προτιμήσεις. Σαν παράδειγμα μιας βολικής αλλαγής του τρόπου λειτουργίας του synaptic στην καρτέλα Γενικά στο πάνω τμήμα με την επικεφαλίδα εμφάνιση κάντε αριστερό κλικ στο τετραγωνάκι δίπλα στην επιλογή 'εμφάνιση ιδιοτήτων πακέτο στο κύριο παράθυρο και μετά κάντε αριστερό κλικ στο κουμπί εντάξει. Τώρα θα παρατηρήστε ότι για κάθε πακέτο που επιλέγετε μπορείτε να δείτε σε καρτέλες και άλλη χρήσιμη πληροφορία ,όπως τα αρχεία του (εφόσον έχει εγκατασταθεί κτλ)



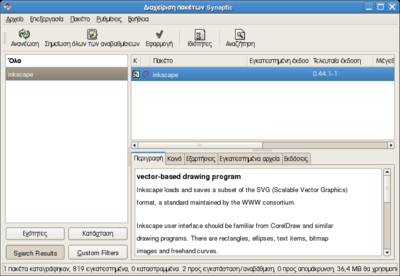






Εγκατάσταση επεκτάσης flash στον icewiesel
[επεξεργασία]Ένα από τα αρνητικά μιας διανομής που ακολουθεί πιό πιστά την gpl είναι ότι πχ δεν ο πλοηγός δεν συνοδεύεται πχ από πρόσθετα (plugins) που έχει συνηθίσει κάποιος χρήστης ,πχ flash player . Οπότε δεν θα μπορεί πχ να αναπαράγει βίντεο μέσα από το youtube. Αλλά η εγκατάσταση δεν είναι δύσκολη όπως θα δείξουμε.
Υπάρχουν δύο τρόποι.
- Ο ένας αφορά την πρόσθεση ενός αποθετηρίου πακέτων πολυμέσων όπως πχ το
debian-multimedia.org. Εφόσον προσθέσουμε έναν από τους κατοπτρισμούς του αποθετηρίου αυτού στη λίστα μας /etc/apt/sources.list , και αφού κάνουμε ανανέωση της λίστας διαθέσιμών πακέτων είτε από το το synaptic είτε δίνωντας #apt-get update θα ψάξουμε το προς εγκατάσταση πακέτο flashplayer-mozilla. Αφού το εγκαταστήσουμε κάνουμε επανεκκίνηση του iceweasel μπορούμε να πλοηγηθούμε και να αναπαράγουμε αρχεία flash που τυχων περιέχουν.
- Ο δεύτερος τρόπος :Αρχικά επισκεφτήτε την ιστοσελίδα λήψης αυτού του πρόσθετου
εδώ Στην σελίδα αυτή επιλέξτε την έκδοση .tar.gz για linux και ξεκινήστε τη λήψη. Κατόπιν από την σελίδα αυτή μεταβείτε στην σελίδα με οδηγίες εγκατάστασης , στο τμήμα που αφορά το linux και συγκεκριμένα τον τύπο .tar.gz Ακολουθήστε τις αναγραφόμενες οδηγίες. Προσοχή όμως γιατί αν θέλουμε να είναι η εγκατάσταση μας ορατή σε όλους τους χρήστες πρέπει να προσθέσουμε ακόμα ένα βήμα και να μεταφέρουμε κάποια αρχεία στον κατάλογο /usr/lib/mozilla/plugins. 'H να κάνουμε την εγκατάσταση σαν root αλλά γιατην ώρα αυτή η επιλογή δεν λειτουργεί ομαλά.
Εγκατάσταση firefox 3 σε etch
[επεξεργασία]Προσθήκη multimedia αρχειοθήκης
[επεξεργασία]Λόγω αυστηρής τήρησης των αδειών διάθεσης δεν περιλαμβάνονται στην επίσημη διανομή debian προγράμματα αναπαρωγής ταινιών dvd και άλλων διαδεδομένων μορφών αρχείων πολυμέσων.
Ένας τρόπος να διορθωθεί αυτό είναι να προστεθεί κάποια αρχειοθήκη που περιέχει τέτοια πακέτα. Η ποιό γνωστή με τους κατοπτρισμούς της μπορεί να βρεθεί εδώ. Επιλέξτε ποιό κατοπτριστή της αρχειοθήκης πολυμέσων θέλετε , ανοίξτε σαν διαχειριστής (root) το αρχείο /etc/apt/sources.list και προσθέστε τις πηγές που διαλέξατε. Σώστε τις αλλαγές και τρέξτε την εντολή
apt-get update apt-get install libdvdcss2 //αυτή είναι μια βιβλιοθήκη που θα σας επιτρέπει να βλέπεται ταινίες
Αν προτιμάτε το synaptic ανοίξτε το και πρώτα πατήστε το κουμπί ανανέωση από τη γραμμή εργαλείων για να διαβάσει τις νέες αρχειοθήκες. Κατόπιν κάντε μια αναζήτηση για το πακέτο libdvdcss2 και εγκατατήστε το.
Τώρα μπορείτα να δοκιμάσετε να αναπαράγετε ένα dvd με ταινία μέσα από το πρόγραμμα Εφαρμογές->Ήχος και βίντεο->Αναπαρωγέας ταινιών που στο etch είναι ο totem
Διαμόρφωση πελάτη ηλεκτρονικής αλληλογραφίας icedove
[επεξεργασία]Εφόσον έχετε λογαριασμό ηλεκτρονικής αλληλογραφίας σε ιστοτόπους υπηρεσιών ηλεκτρονικής αλληλογραφίας όπως yahoo, gmail, ή από ISPs στην ελλάδα(connx,hol,forthnet κτλ) μπορείτε γνωρίζωντας τους εξυπηρετητές smtp και pop , (εξερχόμενης και εισερχόμενης αλληλογραφίας) ,να ρυθμίσετε τον πελάτη icedove για να έχετε πρόσβαση σ'άυτούς τους λογαριασμούς μέσα από το παράθυρο του.
Παραθέτουμε τα βήματα διαμόρφωσης του icedove για πρόσβαση στα μηνύματα μας σε λογαριασμό μας στο yahoo. Κάτι ανάλογο πρέπει να κάνετε αν θέλετε να βρείτε τις πληροφορίες διαμόρφωσης για άλλους παροχείς υπηρεσιών ηλ. αλληλογραφίας στους οποίους διατηρείται λογαριασμό.


Αρχικά συνδεόμαστε στο yahoo mail χρησιμοποιώντας τα στοιχεία του λογαριασμού μας. Και στην κεντρική οθόνη ακολουθούμε τον σύνδεσμο 'επιλογές.
Απο την βασική σελίδα επιλογών επιλέγουμε της ρυθμίσεις pop.


Κατόπιν (αριστερά) επιλέγουμε ότι θέλουμε να έχουμε πρόσβαση μέσω του πρωτοκόλλου pop στα ηλ.μηνύματά μας και κάνουμε κλικ στον σύνδεσμο Ανάγνωση ρυθμίσεων POP" οι οποίες εμφανίζονται σε άλλη σελίδα (δεξιά).


Αφού έχουμε σημειώσεις τις απαιτούμενες ρυθμίσεις μπορούμε να ξεκινήσουμε τον icedove. Αρχικά λοιπόν ρωτούμαστε αν θέλουμε να κάνει εισαγωγή στοιχείων από άλλο πρόγραμμα (εικ.5). Εφόσον κάνουμε χρήση για πρώτη φορά του συστήματος δεν υπάρχει τέτοια ανάγκη για την ώρα. Όταν ένας χρήστης ξεκινάει πρωτή φορά τον πελάτη ηλ.αλληλογραφίας έχει την δυνατότητα να ρυθμίσει λογαριασμούς (αν και αυτό μπορεί να γίνει και εκ των υστέρων) . Εφόσον έχουμε τα απαιτούμενα στοιχεία μπορούμε να ξεκινήσουμε επιλέγωντας αρχικά τον τύπο του λογαριασμού που θα δημιουργήσουμε , που είναι email στην περίπτωση μας. (εικ.6)


Ακολουθεί η εισαγωγή του ονόματος που θα έχει ο email λογαριασμός στον πελάτη icedove ( μπορεί να είναι διαφορετικό από αυτό που έχετε στο yahoo) μας καθώς η ηλ.διεύθυνση στην οποία αντιστοιχεί (το email του παροχεά της υπηρεσίας) (εικ. 7). Μετά δίνουμε τον τύπο του διακομιστή εισερχομένων ηλ.μηνυμάτων και την διεύθυνσή του καθώς και τη διεύθυνση του διακομιστή εξερχόμενων ηλ.μηνυμάτων.


Στην επόμενη οθόνη (εικ. 9) παρέχουμε το όνομα χρήστη που έχουμε στον παροχέα της υπηρεσίας email. και στην συνέχεια (εικ.10) το όνομα με το οποίο θα εμφανίζεται ο λογαριασμός στο παράθυρο του icedove. Πχ myYahooMail.


Ο λογαριασμός μας (τοπικά στον icedove) είναι έτοιμος και μπορούμε να δούμε (εικ. 11) τα βασικά του στοιχεία.
Στην συνέχεια μας ζητείται ο κωδικός που έχουμε στον παροχέα της υπηρεσίας για να αποκτήσει ο πελάτης μας πρόσβαση
στο ηλ. γραμματοκιβώτιό μας και να λάβει τα ηλ.μηνύματά μας.




Οπότε βλέπουμε πλέον την βασική οθόνη του πελάτη μας (εικ. 14) αφού έχει διαμορφωθεί . Στο αριστερό τμήμα μπορούμε να δούμε τον φάκελο των εισερχομένων και τυχών ηλ.μηνύματα που έχουμε λάβει. Αν τώρα θελήσουμε να στείλουμε ένα ηλ. μήνυμα θα δούμε (εικ.14) την προσπάθεια αποστολής του μηνύματος και κατόπιν θα μας ζητηθεί πάλι κωδικός πρόσβασης (εικ. 15) (στον διακομιστή εξερχομένων αυτή την φορά) , που είναι ο ίδιος που δώσατε και πριν για τον διακομιστή εισερχομέωνων , αλλά θα εμφανιστεί μήνημα λάθους (εικ 16),


Αυτό συνέβει γιατί υπάρχει μια τελευταία ρύθμιση του διακομιστή εξερχομένων που μας διέφυγε (μάλλον δεν μας δόθηκε η επιλογή να την καθορίσουμε αρχικά . Οπότε μέσω μενού εντολών--επεξεργασία-->ρυθμίσεις λογαριασμού ανοίγουμε την οθόνη διαμόρφωσης του διακομιστή εξερχομένων smtp (εικ. 17) και επιλέγουμε τον διακομιστή που μας ενδιαφέρει και κατόπιν επεξεργασία. Οπότε οδηγούμαστε στην λεπτομερή οθόνη ρυθμίσεων του διακομιστή (εικ. 18) όπου επιλέγουμε σαν πρωτόκολλο ασφαλούς σύνδεσης το SSL . Δίνουμε ΟΚ για να σωθούν οι ρυθμίσεις μας και μπορούμε πλέον και να στέλνουμε ηλεκτρονικά μηνύματα.
Διαμόρφωση του sudo
[επεξεργασία]Το πρόγραμμα sudo επιτρέπει σε άλλους χρήστες να εκτελούν προγράμματα και να έχουν πρόσβαση σε αρχεία που δεν είναι δικά τους.
Πρώτα αλλάζουμε των τρεχωντα χρήστη σε root
# su root
Κατόπιν επεξεργαζόμαστε το αρχείο /etc/sudoers με την εντολή
# visudo
Προσθέτουμε στο τέλους του αρχείου την γραμμή
yourusername ALL=(ALL) ALL
σώζουμε , βγαίνουμε από το πρόγραμμα και πλεον μπορούμε σαν απλοί χρήστες να εκτελούμε εντολες που μπορούσε πριν μόνο ο root χωρις καν να πρεπει να δώσουμε κάποιο password. πχ
# sudo less /etc/sudoers
Φυσικά περιγράψαμε την ποιό βασική ρύθμιση ,που είναι όμως χρήσιμη σφού θα πρέπει συνειδητά να εκτελούμε πλεον τις δυνητικά επικίνδυνες εντολές διαχείρισης.Σε ποιό πολύπλοκα περιβάλλοντα με περισσότερους χρήστες μπορούμε να καθορίζουμε κάποιες εντολές διαχείρισης να είναι εκτελέσιμες από κάποιες ομάδες χρηστών ενά από άλλες όχι .
