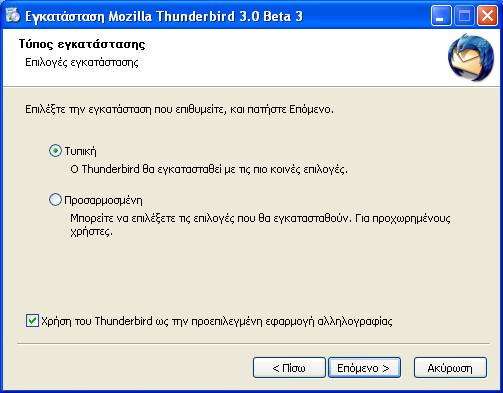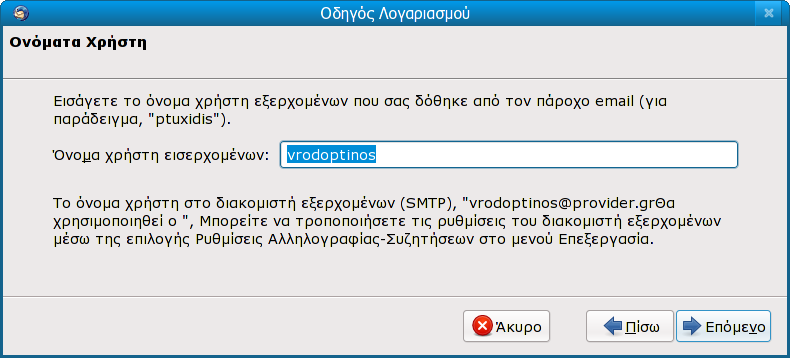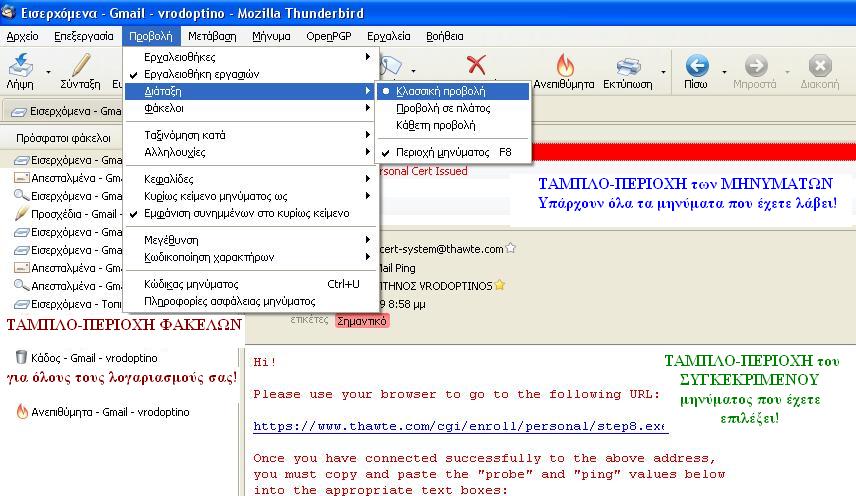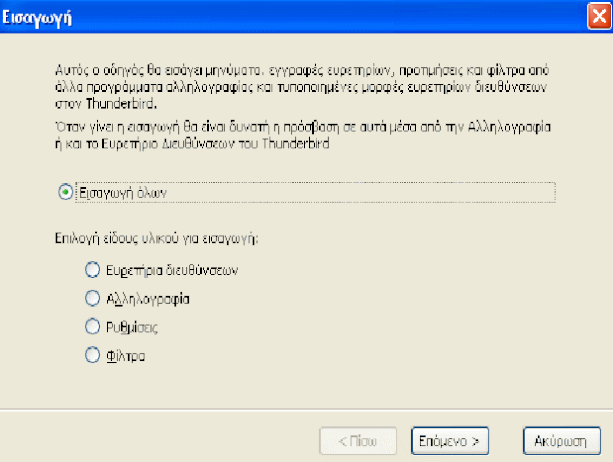Οδηγός χρήσης Mozilla Thunderbird/Αναλυτική παρουσίαση του Thunderbird
1.1 Λήψη και Εγκατάσταση του Thunderbird
[επεξεργασία]Ο Thunderbird είναι διαθέσιμος για λειτουργικά συστήματα Windows, Linux, και MacOS X.
Κάντε λήψη της έκδοσης του Thunderbird που αντιστοιχεί στο λειτουργικό σας σύστημα από το http://www.mozillamessaging.com/en-US/thunderbird/ και ξεκινήστε την εγκατάσταση.
Σε Λειτουργικά συστήματα Windows κάντε κλικ στο αρχείο .exe για να ξεκινήσει η διαδικασία της εγκατάστασης.
Αφού αποδεχθείτε την άδεια χρήσης , επιλέξτε την “Τυπική” εγκατάσταση και πατήστε Επόμενο
Επιβεβαιώστε τις επιλογές εγκατάστασης που εμφανίζονται στην επόμενη οθόνη και πατήστε Εγκατάσταση.
Μόλις ολοκληρωθεί η εγκατάσταση θα εμφανιστεί η παρακάτω οθόνη και ο Thunderbird θα είναι έτοιμος για χρήση.
1.2 Δημιουργία λογαριασμού και ρυθμίσεις
[επεξεργασία]Την πρώτη φορά που θα ξεκινήσει ο Thunderbird θα σας ζητήσει να δημιουργήσετε ένα νέο λογαριασμό. Τα πράγματα είναι απλά με αυτή την επιλογή, καθώς ανοίγει ένας Αυτόματος πιλότος που σας επιτρέπει να φτιάξετε έναν νέο λογαριασμό. Βήμα προς β'''ήμα, λοιπόν, συμπληρώστε τις ρυθμίσεις που σας ζητούνται και όλα θα πάνε καλά. Έξι καρτέλες σας περιμένουν για να δεχτείτε τα 'συγχαρητήρια του Αυτόματου πιλότου και να έχετε δημιουργήσει ένα νέο λογαριασμό.
Ο Thunderbird, ξεκινά από την Εγκατάσταση νέου λογαριασμού', όπου απλά επιλέγουμε το είδος του λογαριασμού που θέλουμε να εγκαταστήσουμε. Στην περίπτωσή μας, επιλέγουμε λογαριασμό Ηλεκτρονικής Αλληλογραφίας (Email'''-Καρτέλα1).
Πατώντας το επόμενο, βρίσκεστε στη δεύτερη καρτέλα του πιλότου, όπου πλέον τα πράγματα σοβαρεύουν: Πρέπει να 'φτιάξετε' ταυτότητα, δηλαδή,να γράψετε το όνομά σας και μια διεύθυνση Ηλεκτρονικής αλληλογραφίας που διαθέτετε. Εμείς,το κάναμε, εσείς, περιηγηθείτε στα στοιχεία της καρτέλας 2!
Άλλο ένα πάτημα στο επόμενο και φτάνετε στην τρίτη καρτέλα του αυτόματου πιλότου, όπου θα δώσετε πληροφορίες για τον διακομιστή της εισερχόμενης αλληλογραφίας σας.
Άγνωστες λέξεις; Μην ανησυχείτε, θα σας μιλήσουμε για τον ρόλο του διακομιστή τώρα αμέσως!
Ένας διακομιστής εισερχομένων στον Thunderbird χρειάζεται έτσι ώστε να λαμβάνετε τα ηλεκτρονικά μηνύματά σας από τον πραγματικό εξυπηρετητή-πάροχο της ηλεκτρονικής σας αλληλογραφίας, δηλαδή, τον provider.gr''' '''στο παράδειγμά μας.
Επομένως, ένας Thunderbird καθορίζεται από τρία πράγματα:
- Τον τύπο του (POP3 ή IMAP).
- Το hostname του πραγματικού διακομιστή (κάτι σαν: το pop.example.net- Προσέξτε Καρτέλα 3:mail.provider.grγια το παράδειγμά μας).
- Το όνομα χρήστη που χρησιμοποιείτε για να συνδεθείτε στον πραγματικό διακομιστή αλληλογραφίας. (που συνήθως είναι το email που έχουμε ορίσει στην Καρτέλα 2: vrodoptinos@provider.gr 'και αποτελεί την Ταυτότητά μας!).
Προχωρήστε λοιπόν στην επόμενη, τρίτη καρτέλα και μην στεναχωριέστε!
Καρτέλα 4
Δύο καρτέλες (4η και 5η) ακολουθούν, όπου απλά συμπληρώνουμε τα στοιχεία μας και πατάμε “'Επόμενο'”!
Καρτέλα 5
Φτάνουμε, αισίως, στην έκτη καρτέλα, όπου πατάμε 'Τέλος', μιας και φτάσαμε στα “συγχαρητήρια” που σας υποσχεθήκαμε!
Καρτέλα 6
Σε αυτή την τελευταία καρτέλα φαίνεται καθαρά ποια στοιχεία σας χρειάζονται για να φτιάξετε ένα νέο λογαριασμό: Ένα όνομα λογαριασμού που έχετε σε κάποιον διακομιστή, μία αντίστοιχη διεύθυνση Ηλεκτρονικής αλληλογραφίας, ένα όνομα διακομιστή εισερχομένων μηνυμάτων, το οποίο θα γνωρίζετε αν απλά μελετήσετε τις ρυθμίσεις της αλληλογραφίας σας στον διακομιστή και τέλος το όνομα χρήστη εξερχομένων, ο οποίος και αξιοποιεί τον υπάρχοντα διακομιστή εξερχομένων (SMTP), με το αντίστοιχο όνομά του.
Φυσικά, μπορείτε να αλλάξετε τις ρυθμίσεις σας, ή και να προσθέσετε και άλλους λογαριασμούς οποτεδήποτε επιθυμείτε, μέσα από τις Ρυθμίσεις Λογαριασμού! Γι' αυτές τις “Ρυθμίσεις Λογαριασμού” θα σας μιλήσουμε παρακάτω, αμέσως μετά τις απαραίτητες διευκρινήσεις για μια πρόσφατη εφαρμογή του Thunderbird για μια “Γρήγορη ρύθμιση λογαριασμού”!
1.2.1 Γρήγορη ρύθμιση Λογαριασμού
[επεξεργασία]Αν δεν γνωρίζετε τις ρυθμίσεις pop/smtp του πάροχου της ηλεκτρονικής αλληλογραφίας σας, μπορείτε να χρησιμοποιήσετε την “Γρήγορη ρύθμιση λογαριασμού”, όπου και θα εισάγετε μόνο την ηλεκτρονική διεύθυνση, το όνομα σας και τον κωδικό σας και ο Thunderbird θα προσπαθήσει να ρυθμίσει αυτόματα τις ρυθμίσεις των διακομιστών σας με βάση την ηλεκτρονική σας διεύθυνση.
1) Πατήστε στο δεσμό “'Δημιουργία νέου λογαριασμού'” από την αρχική καρτέλα του λογαριασμού σας, ('ή των Τοπικών φακέλων')
2) Πληκτρολογήστε το όνομα σας, την ηλεκτρονική σας διεύθυνση και τον κωδικό πρόσβασης και πατήστε Επόμενο.
3) Αν ο Τhunderbird έχει στην βάση δεδομένων του τις ρυθμίσεις του λογαριασμού σας θα προσθέσει τις ρυθμίσεις αυτόματα και ο λογαριασμός σας θα είναι έτοιμος!!!
1.2.2 Ρυθμίσεις Λογαριασμού
ΠΟΥ, ΠΩΣ; Μέσα από το μενού Εργαλεία > Ρυθμίσεις λογαριασμών. Το παράθυρο Ρυθμίσεων Λογαριασμού, με 8 συνολικά καρτέλες, εμφανίζεται μόλις επιλέξετε αυτή την εντολή. Εκεί, μπορείτε να αλλάξετε τις συγκεκριμένες ρυθμίσεις για τον κάθε λογαριασμό σας, το όνομά του, την τυχόν ηλεκτρονική υπογραφή που έχετε επισυνάψει, με τον διακομιστή εξερχομένων που αξιοποιείτε, τη δική του ταυτότητα, αλλά και με την δυνατότητα να εισάγετε πολλαπλές ταυτότητες για τον ίδιο λογαριασμό (μέσα από την επιλογή:Διαχείριση ταυτοτήτων) θα σας προσανατολίσει να επιβάλετε εκείνες τις ρυθμίσεις που θα αξιοποιούν στο έπακρο τις δυνατότητες του Thunderbird.
Ρυθμίσεις για την “Ταυτότητα”
[επεξεργασία]Από τη διαδικασία της δημιουργίας λογαριασμού θα έχετε αντιληφθεί πόσο σημαντική είναι η έννοια της “ταυτότητας” στον Thunderbird. Εδώ, όμως, μπορείτε να τροποποιήσετε κάποιες ρυθμίσεις της ταυτότητάς σας!
Για να κατανοήσετε αυτές τις ρυθμίσεις-επιλογές που διαθέτετε έχουμε δημιουργήσει έναν λογαριασμό για τον “Βροντόπτηνο” και έχουμε σχολιάσει τις επιλογές του αναλυτικά.
Δείτε, λοιπόν, την Εικόνα 1, αφού πρώτα μελετήσετε τις 6 επεξηγηματικές μας σημειώσεις της πρώτης αυτής καρτέλας, η οποία είναι η κεντρική σελίδα του λογαριασμού, όπου προσδιορίζονται:
- Όνομα λογαριασμού, το οποίο έχει καταχωρηθεί αυτόματα από τον Thunderbird, όταν ο “Βροντόπτηνος” ακολουθούσε τον “αυτόματο πιλότο” της δημιουργίας λογαριασμού!
- Το εμφανιζόμενο όνομα και η διεύθυνση ηλεκτρονικής αλληλογραφίας του.
- Δεν ήθελε να λαμβάνει τις απαντήσεις σε διαφορετική διεύθυνση, γι' αυτό άφησε κενό το 'πεδίο ελέγχου “Διεύθυνση για απαντήσεις”!
- Επίσης, δεν ήθελε, ή δεν 'αισθάνεται' ότι ανήκει σε κάποιον οργανισμό, γι' αυτό 'κενό' και αυτό το πεδίο! (Σημείωση: Το όνομα του οργανισμού, αν αποφασίσετε να βάλετε, θα σταλεί στην κεφαλίδα της αλληλογραφίας σας, αλλά ο Τhunderbird δεν θα εμφανίζει αυτή την πληροφορία όταν γράφετε ή βλέπετε ένα μήνυμά σας).
- Θα μπορούσε επίσης να χρησιμοποιήσει μια “[file:///C:/Users/geraki/Desktop/Odhgos_Thunderbird.html#sign υπογραφή]”, αν, φυσικά, ήξερε πώς να την φτιάξει! Η υπογραφή είναι ένα κείμενο '(“txt”),' ή ένα 'αρχείο' HTML που εισάγονται στο μήνυμά σας. Είναι συνήθως σύντομη (μία ή δύο γραμμές). Έτσι, όταν αρχίσετε να γράφετε ένα μήνυμα, η υπογραφή εισάγεται στο μήνυμα, επιτρέποντάς σας να την επεξεργαστείτε. Τέλος, η υπογραφή σας αποστέλλεται ως μέρος του κειμένου του μηνύματός σας και όχι ως συνημμένο, αλλά, επίσης, γνωρίζετε, ότι: Η “υπογραφή” αυτή, ΔΕΝ έχει καμιά σχέση με την “[file:///C:/Users/geraki/Desktop/Odhgos_Thunderbird.html#sign ψηφιακή υπογραφή][file:///C:/Users/geraki/Desktop/Odhgos_Thunderbird.html#sign ”.]
- Έχει μια “V'''card”, ''Βροντόπτηνος ο ΜΕΓΑΣ, ' Αυτή η “vCard” αποτελεί την 'προσωπική' κάρτα της διεύθυνσής του, διότι ο παραλήπτης των μηνυμάτων του μπορεί να την προσθέσει άμεσα στο Ευρετήριο διευθύνσεων του! Πρέπει να θυμάστε, ότι: Κατά τη διάρκεια 'που γράφετε το μήνυμα σας, ΔΕΝ' μπορείτε να επεξεργαστείτε την κάρτα, διότι η vCard σας αποστέλλεται ως συνημμένο αρχείο! Μπορείτε, όμως, να επιλέξετε να την επισυνάψετε, ή όχι!
για τον ίδιο λογαριασμό,
με άλλο όνομα, Η/Δ και
τα υπόλοιπα (3-6) στοιχεία!
ΠΩΣ; Πατήστε "Διαχείριση ταυτοτήτων-
Ταυτότητες για mail-vrodoptinos-
Προσθήκη-Ρυθμίσεις Ταυτότητας (1-6)-ΟΚ"
Έτοιμοι!
προσθέσει κι άλλο λογαριασμό!
ΠΩΣ; Πατήστε "Προσθήκη λγαριασμού - Οδηγός..."
Συμπληρώστε και τελειώσατε!
Τέλος, μάλλον θα είναι χρήσιμο να σας επισημάνουμε ότι:
- Αν ήξερε να 'έφτιαχνε' μια “υπογραφή”, θα 'τσέκαρε' το πεδίο “Επισύναψη...” (σημείο 5) και θα χρησιμοποιούσε το κουμπί “Επιλογή...” για να φόρτωνε στον Thunderbird από τον σκληρό του δίσκο το “txt” ή “ΗΤΜL” αρχείο!
- Για να 'αλλάξει' την “[file:///C:/Users/geraki/Desktop/Odhgos_Thunderbird.html#vcard vCard]”, θα πρέπει να πατήσει το κουμπί “Επεξεργασία καρτέλας...(σημείο 6)”!
- Ο “Διακομιστής εξερχομένων” (SMTP) για το gmail είναι πάντα από “προεπιλογή”, επομένως 'μπήκε' αυτόματα και δεν ρωτήθηκε ο Βροντόπτηνος!
- Αν 'φτιάξετε' μια “νέα ταυτότητα” για τον Βροντόπτηνο, ο Διακομιστής εξερχομένων του θα είναι ο ΙΔΙΟΣ, διότι ο Thunderbird αυτόματα θα αξιοποιήσει τον “STMP” του πρώτου λογαριασμού.!
- Αν 'προσθέσετε' έναν νέο λογαριασμό, ο ''STMP 'θα προστεθεί αυτόματα στην λίστα και δεν πρέπει να ανησυχείτε, διότι ο 'T'hunderbird οργανώνει και υποστηρίζει πολλαπλούς 'STMPς, τους οποίους συνδέει αυτόματα με τον αντίστοιχο λογαριασμό! Επομένως, το πεδίο ελέγχου “Διακομιστής εξερχομένων” (SMTP), μην το πειράξετε, εκτός αν θέλετε να εισάγετε χειροκίνητα τον SMTP'. Πώς; Μα, κάτω από τους “Τοπικούς φακέλους” υπάρχει ο SMTP, 'πατάτε και ανοίγουν 'παράθυρα' για να συμπληρώσετε-ΜΕ ΠΡΟΣΟΧΗ- τα στοιχεία!
Ρυθμίσεις για τον διακομιστή
Ας δούμε τη δεύτερη αυτή καρτέλα Ρυθμίσεις του διακομιστή μαζί με τις σημειώσεις μας!
Όπως σας έχουμε εξηγήσει, για το συγκεκριμένο παράδειγμα έχουμε φτιάξει ένα λογαριασμό στο Gmail και παρουσιάζουμε τις ρυθμίσεις του.
Μια 'περιπλάνηση' στις “έννοιες” βοηθά!
1. Τι είναι ένας “διακομιστής'” στον 'Thunderbird: Ένας διακομιστής στον Thunderbird είναι η συλλογή των ρυθμίσεων για τη λήψη της αλληλογραφίας σας από έναν 'πραγματικό διακομιστή'(π.χ. Gmail)' αλληλογραφίας, μαζί, αν το επιθυμείτε, με τους φακέλους για την αποθήκευση των μηνυμάτων σας.!
2. Τι είναι ένα “προφίλ'” στον 'Thunderbird: Μα, είναι ένας κατάλογος-φάκελος στο σύστημα αρχείων του υπολογιστή σας ! '('Γνωρίζετε ότι: Μπορείτε να φτιάξετε και ένα άλλο 'προφίλ'?)
3. Τι είναι ένας “λογαριασμός'” στον 'Thunderbird: Μα, ένας λογαριασμός στον Thunderbird είναι η συλλογή των προτιμώμενων ρυθμίσεων στο προφίλ σας! (Σας είπαμε: Ένας λογαριασμός στον 'Thunderbird 'προσδιορίζει έναν διακομιστή για τη λήψη των μηνυμάτων σας και μια ή περισσότερες ταυτότητες για την αποστολή της αλληλογραφίας σας, διότι, έχει πάντα μια προεπιλεγμένη ταυτότητα για την αποστολή της αλληλογραφίας, αλλά μπορεί να εξυπηρετήσει και τις 'πρόσθετες ταυτότητες αυτόματα!'-Εικόνα 1). 4. Τι είναι μια “ταυτότητα'” στον 'Thunderbird: Μια ταυτότητα στον Thunderbird είναι η συλλογή των ρυθμίσεων σας για να στείλετε ηλεκτρονικά μηνύματα. ( Το ξέρετε: Μια ταυτότητα προσδιορίζεται από 'το όνομα, την διεύθυνση ηλεκτρονικής αλληλογραφίας, αλλά και τ'ον λογαριασμό στον οποίο ανήκει αυτή η ταυτότητα!). Επομένως, μια ταυτότητα προσδιορίζει: Τις 'ρυθμίσεις που χρησιμοποιείτε όταν γράφετε ένα μήνυμα και τις ρυθμίσεις που χρησιμοποιείτε όταν στέλνετε ένα μήνυμα!
Διευκρινήσεις πολύχρωμων αστεριών...
![]() Τέλος, κάποιες διευκρινήσεις για τις επισημάνσεις στην Εικόνα 2 (με τα πολύχρωμα αστεράκια) θα σας διαφωτίσουν για τον τρόπο που συνεργάζεται ο Thunderbird με τον 'πραγματικό' διακομιστή της αλληλογραφίας σας.
Τέλος, κάποιες διευκρινήσεις για τις επισημάνσεις στην Εικόνα 2 (με τα πολύχρωμα αστεράκια) θα σας διαφωτίσουν για τον τρόπο που συνεργάζεται ο Thunderbird με τον 'πραγματικό' διακομιστή της αλληλογραφίας σας.
1. Εντοπίστε τον φάκελο “προφίλ”':' Το να γ'νωρίζετε πού είναι αποθηκευμένος ο φάκελος “προφίλ” ή τα “προφίλ σας”, είναι χρήσιμο, εάν, για παράδειγμα, θέλετε να κάνετε ένα αντίγραφο ασφαλείας των προσωπικών σας δεδομένων!
 Στα Windows Vista/XP/2000 , η διαδρομή είναι:
Στα Windows Vista/XP/2000 , η διαδρομή είναι: %AppData% \Thunderbird\Profiles\xxxxxxxx.default\, όπου xxxxxxxx είναι μια τυχαία σειρά 8 χαρακτήρων. ΞΕΚΙΝΗΣΤΕ από τοC:\Documents and Settings\[User Name]\Application Data\Thunderbird\Profiles\για τα Windows XP/2000! Για τα Windows Vista, ΞΕΚΙΝΗΣΤΕ από τοC:\users\[User Name]\AppData\Roaming\Thunderbird\Profiles\και τα υπόλοιπα θα πρέπει να είναι προφανή, ώστε να δείτε αυτήν την εικόνα.(Πόσα προφίλ έχουμε, ποια τα ονόματά τους, ποιοι οι 8 χαρακτήρες μας;)- Σε υπολογιστές με Windows 95/98/Me, η διαδρομή είναι συνήθως
C:\WINDOWS\Application Data\Mozilla\Thunderbird\Profiles\xxxxxxxx.default\ - Με το Linux, η διαδρομή είναι συνήθως
~/.thunderbird/xxxxxxxx.default/ - Σε Mac OS X, η διαδρομή είναι συνήθως
~/Library/Thunderbird/Profiles/xxxxxxxx.default/
![]() Τέλος, μέσα στον φάκελο προφίλ, όπως βλέπετε στην εικόνα 2, “είναι ο υποφάκελος του 'pop.gmail.com'”!
Τέλος, μέσα στον φάκελο προφίλ, όπως βλέπετε στην εικόνα 2, “είναι ο υποφάκελος του 'pop.gmail.com'”!
2. Gmail- POP, IMAP λογαριασμοί στoν Thunderbird: Το να γνωρίζετε τι είναι το “Gmail-POP- IMAP” είναι μάλλον χρήσιμο, ώστε να μην 'χάνεστε' στις ρυθμίσεις λογαριασμών του Thunderbird!
- To Gmail είναι ένας δωρεάν πάροχος υπηρεσιών ηλεκτρονικής αλληλογραφίας της “Google”. Στην Αγγλία και στην Γερμανία, ονομάζεται Google Mail. Ξεκίνησε το 2004 (σε μορφή 'Beta') και επίσημα δόθηκε στο κοινό στις 7/2/07. Σήμερα (Ιούλιος 2009), έχει πάνω από 146 εκατομμύρια χρήστες μηνιαίως.
- To Gmail υποστηρίζει, POP και IMAP λογαριασμ'ούς. IMAP (Internet Message Access Protocol) είναι ένα πρωτόκολλο δικτύου που χρησιμοποιείται για την πρόσβαση σε μηνύματα ηλεκτρονικής αλληλογραφίας, ενώ εξακολουθούν να είναι αποθηκευμένα στον διακομιστή (Gmail, 'στην περίπτωσή μας). Το IMAP επιτρέπει στον χρήστη να έχει πρόσβαση σε μηνύματα που αποθηκεύονται σε απομακρυσμένους φακέλους, σαν να ήταν ένας τοπικός φάκελος (του Thunderbird, 'στην περίπτωσή μας) . Αυτό περιλαμβάνει την αντιγραφή, μετακίνηση, την ανάγνωση και τη διαγραφή των μηνυμάτων.
- Όμως, οι περισσότεροι χρήστες είναι περισσότερο εξοικειωμένοι με το POP (Post Office Protocol), το οποίο υποστηρίζει μια διαδικασία που επικεντρώνεται περισσότερο στη λήψη των μηνυμάτων, παρά στην από απόσταση εμφάνισή τους, όπου είναι αποθηκευμένα. Με το POP, διαβάζετε ένα μήνυμα, αφού έχετε κάνει τη λήψη του (στον Thunderbird, στην περίπτωσή μας), από τον φάκελο εισερχομένων του διακομιστή (του Gmail, στην περίπτωσή μας) . Το IMAP είναι ένα νεότερο και πιο ισχυρό πρωτόκολλο.
- Ωστόσο, πολλοί πάροχοι υπηρεσιών αλληλογραφίας (όπως είναι το Gmail''') προτιμούν' να υποστηρίζουν' το POP, ε'πειδή οι περισσότεροι χρήστες το έχουν συνηθίσει, αλλά και μπορούν να προσφέρουν ένα μικρότερο “γραμματοκιβώτιο”, καθώς οι χρήστες κάνουν λήψη των ''μηνυμάτων τους και όχι αποκτούν πρόσβαση σε αυτά, ενώ παραμένουν αποθηκευμένα στον διακομιστή. Αν θέλετε να διαβάζετε τα μηνύματά σας χωρίς σύνδεση, είναι καλύτερα να χρησιμοποιήσετε ένα λογαριασμό POP και όχι ένα IMAP λογαριασμό, ο οποίος διατηρεί αποθηκευμένα τα μηνύματα σε απομακρυσμένους φακέλους.
- Τέλος, το Gmail παρέχει επίσης έναν SMTP διακομιστή εξερχομένων που μπορείτε να χρησιμοποιήσετε για να στείλετε τα μηνύματά σας. Όταν προσθέτετε έναν λογαριασμό στον Thunderbird, ουσιαστικά προσθέτετε είτε έναν POP ή IMAP λογαριασμό, τον οποίον ενεργοποιείτε στο Gmail χρησιμοποιώντας ένα πρόγραμμα περιήγησης και, στη συνέχεια, ρυθμίζετε τον λογαριασμό για να χρησιμοποιήσει τον διακομιστή SMTP.
Γι αυτό στην Εικόνα 2 σας γράψαμε ότι: “Δεν υπάρχει κανένας λόγος να τα πειράξουμε. Ο Thunderbird τα 'πέρασε' αυτόματα!”, διότι είναι τα στοιχεία λογαριασμού του “Βροντόπτηνου” στο 'Gmail. Επίσης, σας επισημάναμε ότι “' Διακομιστής αλληλογραφίας POP … γιατί έτσι δουλεύει το Gmail!”!
Τέλος, τις ρυθμίσεις επικοινωνίας του '''Thunderbird '''με το '''Gmail (“Πώς 'επικοινωνεί' ο “Τ” με το Gmail, άρα δεν υπάρχει λόγος να τα αλλάξουμε!”),''' '''μπορείτε να τις αλλάξετε αν:
- Επιθυμείτε να γίνεται έλεγχος στο Gmail σε χρόνο λιγότερο ή περισσότερο από “10 λεπτά”!
- Θέλετε να λαμβάνετε μόνο τις “κεφαλίδες” των μηνυμάτων σας και κατόπιν 'αιτήσεώς' σας να κατεβάζετε όλο το περιεχόμενο του μηνύματος!
- Επιθυμείτε να προσδιορίσετε, εάν και πότε ο Thunderbird θα διαγράφει τα μηνύματά σας από το Gmail. Μπορείτε να τα αφήσετε εκεί για “πάντα”(Επιλογή “Βροντόπτηνου”!), να τα διαγράφει μετά από έναν συγκεκριμένο αριθμό ημερών, ή/και, μετά που εσείς τα διαγράψετε από ταν φάκελο “Εισερχόμενα”!
![]() 3. Ασφάλεια στην σύνδεση :''' Για την ασφάλεια, σάς έχουμε μιλήσει πολλές φορές σε αυτόν τον Οδηγό του Thunderbird, αλλά εδώ μας ενδιαφέρει η ασφάλεια της σύνδεσης ανάμεσα στον Thunderbird και τον 'πραγματικό' διακομιστή της αλληλογραφίας σας (Gmail 'για τον Βροντόπτηνο)! Ας ξεκινήσουμε από τα βασικά:
3. Ασφάλεια στην σύνδεση :''' Για την ασφάλεια, σάς έχουμε μιλήσει πολλές φορές σε αυτόν τον Οδηγό του Thunderbird, αλλά εδώ μας ενδιαφέρει η ασφάλεια της σύνδεσης ανάμεσα στον Thunderbird και τον 'πραγματικό' διακομιστή της αλληλογραφίας σας (Gmail 'για τον Βροντόπτηνο)! Ας ξεκινήσουμε από τα βασικά:
- Μπορείτε να πραγματοποιήσετε μια ασφαλή σύνδεση με τον διακομιστή αλληλογραφίας, χρησιμοποιώντας είτε το πρωτόκολλο SSL ή TLS. Και τα δύο “πρωτόκολλα” 'κρυπτογραφούν' προσωρινά την 'κίνηση δικτύου', μεταξύ του email 'πελάτη' (“client”, ο Thunderbird 'στην περίπτωσή μας) και του mail server(“Διακομιστή”, Gmail 'στην 'περίπτωσή μας), αλλά δεν προστατεύουν τα μηνύματά σας όταν είναι αποθηκευμένα στον mail server ή στο δικό σας 'προφίλ!
- Για την τελευταία εργασία, χρειάζεται να μελετήσετε όλα τα σχετικά που σας έχουμε γράψει για την “Ασφάλεια”: Δηλαδή, πώς να' “κρυπτογραφήσετε” και να υπογράψετε “ψηφιακά” ένα μήνυμα, χρησιμοποιώντας είτε S / MIME ή την επέκταση Enigmail, ' ή και για την 'προστασία των περιεχομένων του προφίλ σας με τα “πιστοποιητικά”.'
- Το Transport Layer Security (“TLS”) και ο πρόγονός του το Secure Sockets Layer (SSL), είναι “κρυπτογραφικά πρωτόκολλα”, τα οποία παρέχουν ασφάλεια και 'αυθεντικότητα' δεδομένων για την επικοινωνία δικτύων, όπως είναι το Διαδίκτυο, η Διαδικτυακή τηλεομοιοτυπία (Internet faxing), τα Άμεσα μηνύματα (instant messaging) κτλ., αλλά και η Ηλεκτρονική αλληλογραφία, παρέχοντας κρυπτογράφηση στην “Αποστολή” και την “Λήψη” των μηνυμάτων, όπως επίσης και στους “κωδικούς πρόσβασης” ('“'passwords”) 'που αξιοποιούνται για να αποκτήσετε πρόσβαση στον διακομιστή της αλληλογραφίας σας!
- To TLS είναι βασισμένο στην πιο πρόσφατη έκδοση του SSL και δημιουργήθηκε έτσι ώστε η '“IETF” να μπορεί να έχει έναν ανοικτό, υποστηριγμένο από την κοινότητα πρότυπο (η SSL αναπτύχθηκε αρχικά από την “Netscape”). Και οι δύο είναι εξίσου ασφαλείς. Τώρα, για να μην 'χωθείτε' στις εγκυκλοπαίδειες, σας λέμε: Η Internet Engineering Task Force (IETF-'''Ομάδα κρούσης Μηχανικών διαδικτύου) είναι ένας ανοικτός, εθελοντικός οργανισμός που ασχολείται με την ανάπτυξη και την προώθηση “Διαδικτυακών προτύπων”!
 Η κύρια διαφορά μεταξύ των δύο πρωτοκόλλων είναι ότι εάν ο διακομιστής ('Gmail) 'υποστηρίζει “STARTTLS”, τότε μπορείτε να κάνετε μια κανονική σύνδεση με τον κεντρικό υπολογιστή του και έπειτα να την αναβαθμίσετε σε μια σύνδεση TLS. Υπήρχαν διάφορα 'προβλήματα με τις επιλογές που έδιναν οι προηγούμενες εκδόσεις του 'Thunderbird, 'γι' αυτό ' 'ο Thunderbird 3.0 beta, άλλαξε το μενού περιβάλλοντος του χρήστη για αυτές τις επιλογές και τώρα πλέον προσφέρει αυτές που βλέπετε στην εικόνα! Το “καμία” είναι μάλλον 'αυτοκτονία'!
Η κύρια διαφορά μεταξύ των δύο πρωτοκόλλων είναι ότι εάν ο διακομιστής ('Gmail) 'υποστηρίζει “STARTTLS”, τότε μπορείτε να κάνετε μια κανονική σύνδεση με τον κεντρικό υπολογιστή του και έπειτα να την αναβαθμίσετε σε μια σύνδεση TLS. Υπήρχαν διάφορα 'προβλήματα με τις επιλογές που έδιναν οι προηγούμενες εκδόσεις του 'Thunderbird, 'γι' αυτό ' 'ο Thunderbird 3.0 beta, άλλαξε το μενού περιβάλλοντος του χρήστη για αυτές τις επιλογές και τώρα πλέον προσφέρει αυτές που βλέπετε στην εικόνα! Το “καμία” είναι μάλλον 'αυτοκτονία'!
Αν και όλα τα παραπάνω είναι μάλλον “για προχωρημένους”, η συμβουλή μας είναι: Καθώς “Το Gmail υποστηρίζει SSL/TLS, οπότε ΜΗΝ το ΑΛΛΑΞΕΤΕ!”, 'εκτός αν, είτε δεν εμπιστεύεστε τον 'Thunderbird '(...αδιανόητο!)', 'ή θέλετε να βρείτε τον “config editor” του (Επεξεργαστή ρυθμίσεων) και εκεί να ανακαλύψετε εάν: όταν ο 'Thunderbird 'και το 'Gmail 'επικοινωνούν''''' μεταξύ τους, η επικοινωνία τους στηρίζεται στις απαραίτητες, ασφαλείς επεκτάσεις “'POP3” , 'στα 'σωστά' 'πρωτόκολλα IMAP και SMTP για να υποστηρίξουν το STARTTLS, ή η σύνδεσή τους αποτυγχάνει...(Δύσκολο, ε...)!
4. “Ειδικές επιλογές” σημαίνει: ΡΥΘΜΙΣΕΙΣ για το πού να αποθηκεύονται τα εισερχόμενα!
![]() Εξαρτάται από πόσους λογαριασμούς έχετε μέσα στο προφίλ σας, πόσες ταυτότητες στον κάθε λογαριασμό, αλλά και πόσα “μηνύματα” δέχεστε, έτσι ώστε να αποφασίσετε αν:
Εξαρτάται από πόσους λογαριασμούς έχετε μέσα στο προφίλ σας, πόσες ταυτότητες στον κάθε λογαριασμό, αλλά και πόσα “μηνύματα” δέχεστε, έτσι ώστε να αποφασίσετε αν:
 Στο παράθυρο “Προχωρημένες ρυθμίσεις λογαριασμού” θα διατηρήσετε την επιλογή του “Βροντόπτηνου” , δηλαδή, θα αποθηκεύετε όλα τα εισερχόμενα μηνύματά σας στον φάκελο “Εισερχόμενα για τον λογαριασμό του τρέχοντα διακομιστή”, ή θα προτιμήσετε να έχετε έναν φάκελο, με τον 'ιδιόμορφο' τίτλο, “Γενικά Εισερχόμενα” (ως 'κλαδί' των Τοπικών φακέλων) και 'εκεί να αποθηκεύονται όλα! Αν τώρα επιθυμείτε πιο 'προχωρημένες ρυθμίσεις' μπορείτε να: Προσδιορίσετε τον φάκελο “Εισερχόμενα” ενός άλλου λογαριασμού και εκεί να τα στείλετε! Όποια και να' ναι η απόφασή σας, 'ειδικές επιλογές' είναι αυτές, ο 'Thunderbird 'θα είναι δίπλα σας και θα μπορείτε να στέλνετε “απαντήσεις”, με όποια “ταυτότητα” επιθυμείτε...Πώς; Μα, αλλάζοντας το “Από” πεδίο στο ταμπλό του μηνύματός σας! Ρίξτε μια ματιά, στο “Μια 'περιπλάνηση' στις “έννοιες” βοηθά!”και στον STMP” 'παραπάνω, και, θα γνωρίζετε και πώς τα καταφέρνει!
Στο παράθυρο “Προχωρημένες ρυθμίσεις λογαριασμού” θα διατηρήσετε την επιλογή του “Βροντόπτηνου” , δηλαδή, θα αποθηκεύετε όλα τα εισερχόμενα μηνύματά σας στον φάκελο “Εισερχόμενα για τον λογαριασμό του τρέχοντα διακομιστή”, ή θα προτιμήσετε να έχετε έναν φάκελο, με τον 'ιδιόμορφο' τίτλο, “Γενικά Εισερχόμενα” (ως 'κλαδί' των Τοπικών φακέλων) και 'εκεί να αποθηκεύονται όλα! Αν τώρα επιθυμείτε πιο 'προχωρημένες ρυθμίσεις' μπορείτε να: Προσδιορίσετε τον φάκελο “Εισερχόμενα” ενός άλλου λογαριασμού και εκεί να τα στείλετε! Όποια και να' ναι η απόφασή σας, 'ειδικές επιλογές' είναι αυτές, ο 'Thunderbird 'θα είναι δίπλα σας και θα μπορείτε να στέλνετε “απαντήσεις”, με όποια “ταυτότητα” επιθυμείτε...Πώς; Μα, αλλάζοντας το “Από” πεδίο στο ταμπλό του μηνύματός σας! Ρίξτε μια ματιά, στο “Μια 'περιπλάνηση' στις “έννοιες” βοηθά!”και στον STMP” 'παραπάνω, και, θα γνωρίζετε και πώς τα καταφέρνει!
![]() 5. Άδειασμα κάδου κατά την έξοδό σας: Θα πρέπει να θυμάστε, ότι τα μηνύματα που διαγράφετε από τους φακέλους σας (Εισερχόμενα- Προσχέδια, Απεσταλμένα, Ανεπιθύμητα- Αρχεία από αναζητήσεις'-κτλ), δεν διαγράφονται, αλλά πηγαίνουν στον φοβερό και τρομερό φάκελο που λέγεται “Κάδος”. Επομένως, αν δώσετε αυτήν την εντολή, Άδειασμα κάδου κατά την έξοδό σας για κάποιον επιλεγμένο λογαριασμό σας, θα διαγράψετε οριστικά όλα τα μηνύματα από τον Κάδο…Δεν είναι λίγο επικίνδυνο;
5. Άδειασμα κάδου κατά την έξοδό σας: Θα πρέπει να θυμάστε, ότι τα μηνύματα που διαγράφετε από τους φακέλους σας (Εισερχόμενα- Προσχέδια, Απεσταλμένα, Ανεπιθύμητα- Αρχεία από αναζητήσεις'-κτλ), δεν διαγράφονται, αλλά πηγαίνουν στον φοβερό και τρομερό φάκελο που λέγεται “Κάδος”. Επομένως, αν δώσετε αυτήν την εντολή, Άδειασμα κάδου κατά την έξοδό σας για κάποιον επιλεγμένο λογαριασμό σας, θα διαγράψετε οριστικά όλα τα μηνύματα από τον Κάδο…Δεν είναι λίγο επικίνδυνο;
- Μέσα στον Κάδο, σίγουρα υπάρχουν και μηνύματα που δεν τα έχετε καν διαβάσει...
- Ε, καλά έκανε ο Βροντόπτηνος και δεν έδωσε αυτήν την εντολή στον Thunderbird!
- Προτιμά, την εντολή: Σύμπτυξη φακέλων, με την οποίαν μπορείτε να αφαιρέσετε όλα τα διαγραμμένα μηνύματά σας, σε κάθε φάκελο, του τρέχοντος επιλεγμένου λογαριασμού σας!
- Με αυτή τη διαδικασία σύμπτυξης φακέλων αφαιρείτε το πρόσθετο χώρο μέσα στους φακέλους των αρχείων της αλληλογραφίας σας που συσσωρεύεται όταν διαγράφετε τα μηνύματα, διότι αυτά δεν εξαφανίζονται, αλλά απλά χαρακτηρίζονται ως διαγραμμένα!
- Φυσικά, μπορείτε να χρησιμοποιήσετε αυτήν την εντολή για να συμπιέσετε τους φακέλους Εισερχόμενα, Προσχέδια, Απεσταλμένα, Ανεπιθύμητα, αλλά και τον Κάδο, για τον οποιοδήποτε επιλεγμένο πάντα λογαριασμό σας και έτσι να κερδίσετε χώρο, αν τον χρειάζεστε!
- Γι' αυτό και εμείς σας επισημάναμε: Θυμήσου:'Αρχείο-Σύμπτυξη Φακέλων'= Μόνιμη ΔΙΑΓΡΑΦΗ!...Αυτή είναι μια σωστή πολιτική!
Ρυθμίσεις για τα “Αντίγραφα και φάκελοι”
[επεξεργασία]Με την τρίτη αυτή καρτέλα προσδιορίζονται οι ρυθμίσεις για τα “Αντίγραφα και φάκελοι” του συγκεκριμένου λογαριασμού μας. Πιο απλές και κατανοητές οι ρυθμίσεις εδώ, καθώς διαχειρίζεστε τα αντίγραφα των μηνυμάτων σας, αλλά και τους ειδικούς φακέλους “Προσχέδια- Αρχείο- Πρότυπα”.
Ας ξεκινήσουμε, πριν σας παρουσιάσουμε τις ρυθμίσεις του “Βροντόπτηνου”, με την παρουσίαση όλων των ρυθμίσεων, με τη μορφή των ερωτήσεων που σας κάνει ο Thunderbird, για το θέμα “κατά την αποστολή των μηνυμάτων:
- Διαλέγετε το πού θα τοποθετήσετε ένα αντίγραφο των μηνυμάτων που στέλνετε (συμπεριλαμβανομένων των “Απαντήσεων” και “Προωθήσεις”). Το μόνο που πρέπει να προσέξετε είναι: Να έχετε επιλέξει το πεδίο “Τοποθέτηση αντιγράφου σε:”!
- Πού τοποθετείτε τα μηνύματα σας, τα οποία αποτελούν απαντήσεις; Πρόκειται για τη δυνατότητα που σας δίνει ο Thunderbird να δημιουργείτε φακέλους που περιλαμβάνουν “αλληλουχίες” μηνυμάτων!
- Επιπρόσθετα, το κάθε μήνυμα που στέλνετε από αυτή τη συγκεκριμένη σας ηλεκτρονική διεύθυνση, μπορεί να είναι “Κρυφή κοινοποίηση” σε μια ή περισσότερες Η/Δς!
Προχωρούμε στους ορισμούς των ειδικών φακέλων που διαθέτει ο Thunderbird.
4. Προσχέδια: Ένα μη απεσταλμένο μήνυμα αποτελεί για τον 'Thunderbird “Προσχέδιο”. Όμως, ο 'Thunderbird 'δημιουργεί αυτόματα τον φάκελο “Προσχέδια” '(“Drafts”) 'και αποθηκεύει εκεί τα μη απεσταλμένα μηνύματά σας, μέχρι να αποφασίσετε πότε θέλετε να τα στείλετε.
5. Αρχεία: Φάκελος “Αρχείο” στον Thunderbird είναι οι 'εικονικοί' αυτοί φάκελοι που δημιουργείτε είτε αξιοποιώντας τα κριτήρια “αναζήτησης μηνυμάτων”, είτε ακόμα τα “φίλτρα”.
 6. Πρότυπα: Ένα μήνυμα που δημιουργήσατε αποδίδοντάς του συγκεκριμένα χαρακτηριστικά μορφοποίησης ονομάζεται “Πρότυπο”. Ο Thunderbird δημιουργεί τον φάκελο “Πρότυπα” (“Templates”) στο ταμπλό των φακέλων σας και αποθηκεύει εκεί το πρότυπο που δημιουργήσατε. Ας δούμε τις επιλογές του Βροντόπτηνου, στην Εικόνα.
6. Πρότυπα: Ένα μήνυμα που δημιουργήσατε αποδίδοντάς του συγκεκριμένα χαρακτηριστικά μορφοποίησης ονομάζεται “Πρότυπο”. Ο Thunderbird δημιουργεί τον φάκελο “Πρότυπα” (“Templates”) στο ταμπλό των φακέλων σας και αποθηκεύει εκεί το πρότυπο που δημιουργήσατε. Ας δούμε τις επιλογές του Βροντόπτηνου, στην Εικόνα.
Για περισσότερα σχετικά με τη διαχείριση φακέλων δείτε την [file:///C:/Users/geraki/Desktop/Odhgos_Thunderbird.html#folders αντίστοιχη ενότητα] του οδηγού!
Ρυθμίσεις για την “Σύνταξη και την διευθυνσιοδότηση”
[επεξεργασία]Τις ρυθμίσεις για την σύνταξη μηνυμάτων και την διευθυνσιοδότηση τις βρίσκουμε και στην καρτέλα Σύνταξη, την οποία εμφανίζουμε μέσα από τη διαδρομή: Μενού “Εργαλεία”- “Επιλογές”- “Σύνταξη”. O Thunderbird όμως σας επιτρέπει να προσαρμόσετε αυτές τις επιλογές και στο επίπεδο ενός λογαριασμού σας. Μάλιστα, οι ρυθμίσεις σε επίπεδο λογαριασμού εκτοπίζουν αυτές που έχετε στις “Επιλογές”.
Τρία είναι τα σημαντικά στοιχεία-ερωτήματα για την σύνταξη των μηνυμάτων σας που ρυθμίζονται στην τέταρτη αυτή καρτέλα:
- Αποστολή “ΗΤΜL” μηνύματα ή “απλού κειμένου”;
- Πού να τοποθετηθεί ο κέρσορας όταν απαντάτε σε ένα μήνυμα που μόλις λάβατε;
- Πού να προστεθεί η “υπογραφή” σας σε ένα μήνυμα-απάντηση σε άλλο μήνυμα;
Για την Διευθυνσιοδότηση, ένα είναι το επίκεντρο:
Πώς θα αξιοποιήσετε, αν χρησιμοποιείτε, έναν “LDAP” 'εξυπηρετητή' ΄για τους καταλόγους διευθύνσεων;
Για τα τρία ερωτήματα της σύνταξης μηνυμάτων, απλά σας παρουσιάσουμε τις επιλογές του Βροντόπτηνου, τις οποίες αναδεικνύουμε με σημειώσεις στην Εικόνα 3, αλλά για τους καταλόγους διευθύνσεων ενός “LDAP” 'εξυπηρετητή' θα μιλήσουμε πιο αναλυτικά.
- Γιατί “HTΜL”: Ο Thunderbird συμπεριφέρεται θαυμάσια και στις δύο μορφές κειμένου του μηνύματός σας. Όμως, μια επιλογή διαφορετική εδώ, στις ρυθμίσεις λογαριασμού, δηλαδή, να μην επιλέξετε το πεδίο ελέγχου “Σύνταξη μηνυμάτων σε μορφή 'HTML”, αφαιρεί την “Εργαλειοθήκη μορφοποίησης”, η οποία βρίσκεται ακριβώς πάνω από το ταμπλό των μηνυμάτων σας και έτσι αναγκαστικά θα γράψετε και θα στείλετε μήνυμα “απλού κειμένου”. Επίσης, ολόκληρη η εντολή “Μορφοποίηση” θα εξαφανιστεί από το μενού “Επιλογές”! Πονηρός' ο Βροντόπτηνος έχει ανακαλύψει την εντολή “Μορφοποίηση” 'στο μενού “Επιλογές” και χρησιμοποιεί αυτή εάν θέλει να στείλει “απλού κειμένου” μήνυμα, δίχως να χρειάζεται να αλλάξει κάτι στις καρτέλες. Άλλωστε, σας έχουμε εξηγήσει: 'Είναι καλύτερα να εργάζεστε με το 'πλήρες μενού' του 'Thunderbird 'και όταν γράφετε το μήνυμά σας να αξιοποιείτε αυτές τις επιλογές που επιθυμείτε! Για περισσότερα, για το 'δίλημμα': “HTML” 'ή “απλό κείμενο” μηνύματα, στην εντολή “Μορφοποίηση” στο μενού “Επιλογές”.
- 'Πού να τοποθετηθεί ο κέρσορας σε μήνυμα με “παράθεση”:' Ήρθε ένα μήνυμα και θέλετε να απαντήσετε αμέσως! Το αρχικό μήνυμα μετατρέπεται σε “παράθεση” για το νέο μήνυμά σας! Επιθυμείτε να το βλέπετε και να το σχολιάζετε! Το θέλετε, λοιπόν, ακριβώς από πάνω σας στο ταμπλό του νέου μηνύματος που γράφετε! Επομένως, ο κέρσορας σας πρέπει να τοποθετηθεί “κάτω από την παράθεση” για κάνετε “έναρξη της απάντησής σας”! Έτσι σκέφτηκε ο Βροντόπτηνος! Αν εσείς, σκέφτεστε διαφορετικά, εδώ, στην εικόνα, είναι οι επιλογές του Τhunderbird, ο οποίος σας αφήνει να διαλέξετε:
 “έναρξη της απάντησής μου πάνω από την παράθεση”, άρα εκεί πάει ο κέρσορας και εσείς γίνεστε 'ασανσέρ', εάν ιδιαίτερα επιθυμείτε να απαντάτε σημείο προς σημείο!
“έναρξη της απάντησής μου πάνω από την παράθεση”, άρα εκεί πάει ο κέρσορας και εσείς γίνεστε 'ασανσέρ', εάν ιδιαίτερα επιθυμείτε να απαντάτε σημείο προς σημείο!- “επιλογή της παράθεσης”, δηλαδή, ξεκινάτε και έχετε επιλεγμένη ολόκληρη την παράθεση! Οπότε είτε την διαγράφετε, είτε την αντιγράφετε για να την επικολλήσετε σε άλλο μήνυμα, κάτι τέλος πάντων σκέπτεστε να κάνετε με δαύτη! Πάντως, ο κέρσορας είναι από κάτω!
- Πού βάζω “υπογραφή”:Η “υπογραφή” σε ένα μήνυμα είναι 2-3 γραμμές με κάποια στοιχεία σας προσωπικά (ένα “txt” αρχείο, αν θυμάστε...) που απλώς προστίθεται στο κείμενο του μηνύματός σας αυτόματα, διότι την έχετε φορτώσει μέσα στον κατάλογο τουπροφίλ σας! Απαντάτε πάλι σε ένα μήνυμα και το ερώτημα είναι:Πού να μπει η υπογραφή μου; “Κάτω από την παράθεση”, ή “κάτω από την απάντησή μου” (πάνω από την παράθεση) είναι οι επιλογές που έχετε. 'Συντηρητικός' ο Βροντόπτηνος ακολούθησε την επιλογή-σύσταση του Thunderbird, αλλά εμείς προτιμάμε την δεύτερη επιλογή! Θέμα ευκολίας για μας! Εσείς, μπορείτε να ρίξετε μια ματιά στο μενού “Εργαλεία”, στις “Ρυθμίσεις λογαριασμού”, όπου θα βρείτε αναλυτικές οδηγίες για το πώς φτιάχνω μια “υπογραφή”!
- “LDAP”', 'ένα ακόμα πρωτόκολλο επικοινωνίας και πρόσβασης σε διευθύνσεις ηλεκτρονικής αλληλογραφίας:' Ένα πρωτόκολλο επικοινωνίας και πρόσβασης σε καταλόγους με ηλεκτρονικές διευθύνσεις (Η/Δ) είναι το “LDAP”, ''αλλά εδώ θα επιμείνουμε στο πώς 'δουλεύει' και 'τι ειδικές ρυθμίσεις απαιτεί''''' από τον 'Thunderbird.
Για περισσότερα σχετικά με την σύνταξη και μορφοποίηση μηνυμάτων δείτε την α[file:///C:/Users/geraki/Desktop/Odhgos_Thunderbird.html#compose ντίστοιχη ενότητα του οδηγού ]
Ρυθμίσεις για την “ανεπιθύμητη αλληλογραφία”
[επεξεργασία]Τις προεπιλεγμένες ρυθμίσεις τουThunderbirdέχει προτιμήσει ο Βροντόπτηνος. Για την κατανόηση των επιλογών του, απλά, σας προτείνουμε να μελετήσετε όλα όσα έχουμε αναφέρει σε:
- “Εκτέλεση ελέγχων ανεπιθύμητης αλληλογραφίας στα επιλεγμένα μηνύματα”,
- Στα Εικονίδια “Ανεπιθύμητα” και “Επιθυμητά”,
- Για την καρτέλα “Ανεπιθύμητη αλληλογραφία”, από την διαδρομή: Μενού “Επιλογές”, στην καρτέλα-σελίδα “Απόρρητο”.
Εδώ, απλά, θα δούμε την καρτέλα και τις επιλογές του!
Για περισσότερα σχετικά την ανεπιθύμητη αλληλογραφία και τις ρυθμίσεις τους δ[file:///C:/Users/geraki/Desktop/Odhgos_Thunderbird.html#spam είτε την αντίστοιχη ενότητα του οδηγού].
Ρυθμίσεις για τον “Αποθηκευτικό χώρο”
[επεξεργασία]Για τον Αποθηκευτικό χώρο σας έχουμε μιλήσει και στις ρυθμίσεις για τις καρτέλες-σελίδες “Για Προχωρημένους” (Από το μενού “ΕΡΓΑΛΕΙΑ- Επιλογές”), όπου υπάρχει ειδική καρτέλα με τίτλο: “Δίκτυο & Αποθηκευτικός χώρος”. Εκεί, σας έχουμε δώσει και κάποιες συμβουλές για το πώς να διαχειρίζεστε τα μηνύματά σας, ώστε να εξοικονομείτε χώρο στον σκληρό σας δίσκο! Όλα αυτά ισχύουν στο 'ακέραιο', αλλά εδώ έχετε συγκεκριμένες επιλογές για:
- Αν θέλετε την προεπιλογή του Thunderbird να κατεβάζει-φορτώνει όλα τα μηνύματά σας από τον πραγματικό διακομιστή σας('gmail'για τον Βροντόπτηνο μας);
Επίσης, o Thunderbird σας δίνει επιλογές:
- Να μην τα φορτώνει αν υπερβαίνουν συγκεκριμένομέγεθος (σε "Kilobytes"),
- Να τα διαγράφει και στον απομακρυσμένο εξυπηρετητή σας αν είναι 'παλαιά' (σε 'ημέρες'),
- Να διαγράφει, ή όχι τα “αναγνωσμένα” μηνύματά σας;
- Πόσατελευταία εισερχόμενα μηνύματανα κρατά οThunderbirdκαι ο εξυπηρετητής σας;
- Και τέλος, αν επιθυμείτε να μη διαγράφει ποτέ τα χαρακτηρισμένα από εσάς “με αστέρι” μηνύματά σας!

 Δεν έχουμε να παρατηρήσουμε τίποτα στις επιλογές του Βροντόπτηνου για την διαχείριση του αποθηκευτικού του χώρου, εκτός από: Αν δεν έχει επιλέξει στην καρτέλα “Δίκτυο & Αποθηκευτικός χώρος”, - στην οποία φτάνει από το μενού “Εργαλεία-Επιλογές” και την εμφάνιση της καρτέλας-σελίδας 'Για προχωρημένους” -, συγκεκριμένο μέγεθος σε ΚΒ για “συμπίεση των φακέλων” του, θα έχει πρόβλημα μετά από τα 1000δες μηνύματα που θα δεχτεί από τους ανά τον κόσμο Βροντόπτηνους!
Δεν έχουμε να παρατηρήσουμε τίποτα στις επιλογές του Βροντόπτηνου για την διαχείριση του αποθηκευτικού του χώρου, εκτός από: Αν δεν έχει επιλέξει στην καρτέλα “Δίκτυο & Αποθηκευτικός χώρος”, - στην οποία φτάνει από το μενού “Εργαλεία-Επιλογές” και την εμφάνιση της καρτέλας-σελίδας 'Για προχωρημένους” -, συγκεκριμένο μέγεθος σε ΚΒ για “συμπίεση των φακέλων” του, θα έχει πρόβλημα μετά από τα 1000δες μηνύματα που θα δεχτεί από τους ανά τον κόσμο Βροντόπτηνους!
Για περισσότερες πληροφορίες δείτε και το [file:///C:/Users/geraki/Desktop/Odhgos_Thunderbird.html#offline Εργασία χωρίς σύνδεση]
Ρυθμίσεις για τις “Βεβαιώσεις ανάγνωσης”
[επεξεργασία]Εδώ, ο Thunderbird σας δίνει τη δυνατότητα να αλλάξετε τις ρυθμίσεις για τις Βεβαιώσεις Ανάγνωσης για τον συγκεκριμένο πάντα λογαριασμό.
Για περισσότερα σχετικά με τις Βεβαιώσεις ανάγνωσης δείτε επίσης [file:///C:/Users/geraki/Desktop/Odhgos_Thunderbird.html#return-rec αυτή την ενότητα].



![]()
![]() Δεν έχουμε πάλι να παρατηρήσουμε τίποτα γι' αυτές τις επιλογές του Βροντόπτηνου, μιας και έχει επιλέξει τις γενικές ρυθμίσεις από την καρτέλα-σελίδα “Για προχωρημένους”....Απλά, ευχόμαστε, να έχει διαχειριστεί 'σωστά' το όλο θέμα των “Βεβαιώσεων ανάγνωσης” στην σχετική καρτέλα από το μενού “Εργαλεία”, εντολή “Επιλογές”!
Δεν έχουμε πάλι να παρατηρήσουμε τίποτα γι' αυτές τις επιλογές του Βροντόπτηνου, μιας και έχει επιλέξει τις γενικές ρυθμίσεις από την καρτέλα-σελίδα “Για προχωρημένους”....Απλά, ευχόμαστε, να έχει διαχειριστεί 'σωστά' το όλο θέμα των “Βεβαιώσεων ανάγνωσης” στην σχετική καρτέλα από το μενού “Εργαλεία”, εντολή “Επιλογές”!
Αν πάλι, εσείς έχετε συγκεκριμένες προτιμήσεις για τον συγκεκριμένο σας λογαριασμό, μπορείτε να τις προσαρμόσετε στις ανάγκες σας! Φυσικά, αφού μελετήσετε το [file:///C:/Users/geraki/Desktop/Odhgos_Thunderbird.html#return-rec σχετικό κεφάλαιο] του Οδηγού!
Ρυθμίσεις για την “Ασφάλεια”
[επεξεργασία]Σε αυτή την καρτέλα έχετε την δυνατότητα να επιλέξετε τις ψηφιακές υπογραφές, τα πιστοποιητικών και την κρυπτογράφηση των μηνυμάτων σας. Για μια αναλυτική παρουσίαση της ασφάλειας και της κρυπτογράφησης στον Thunderbird δείτε το Κεφάλαιο 3.
Όλες οι προσεγγίσεις απολήγουν στην σημασία και τον ρόλο των “Πιστοποιητικών” για την ψηφιακή υπογραφή και κρυπτογράφηση των μηνυμάτων σας. Το ίδιο, αναδεικνύουν και οι ρυθμίσεις-επιλογές που υπάρχουν στην καρτέλα του λογαριασμού σας, διότι επισημαίνεται: “Για την αποστολή και λήψη υπογεγραμμένων και κρυπτογραφημένων μηνυμάτων θα πρέπει να καθορίσετε ένα πιστοποιητικό υπογραφής και ένα πιστοποιητικό κρυπτογράφησης”!
Οι επιλογές-ρυθμίσεις του Βροντόπτηνου παρουσιάζονται στην Εικόνα 1!
 Εικόνα 1: Ρυθμίσεις ασφάλειας για τον λογαριασμό
Εικόνα 1: Ρυθμίσεις ασφάλειας για τον λογαριασμό

 Τα 6 βήματα της ενσωμάτωσης των “Πιστοποιητικών” στον λογαριασμό σας για την ψηφιακή υπογραφή και την κρυπτογράφηση των μηνυμάτων είναι τα εξής:
Τα 6 βήματα της ενσωμάτωσης των “Πιστοποιητικών” στον λογαριασμό σας για την ψηφιακή υπογραφή και την κρυπτογράφηση των μηνυμάτων είναι τα εξής:
- Φορτώνετε-κατεβάζετε στον υπολογιστή σας τα Πιστοποιητικά από την “αρχή πιστοποίησης” που επιθυμείτε!
- Εισάγετε αυτά “πιστοποιητικά” στον Thunderbird, είτε μέσω του “Προβολή Πιστοποιητικών” στην Εικόνα 1 για τις “Ρυθμίσεις ασφάλειας για τον λογαριασμό”, είτε από το “Προβολή Πιστοποιητικών” κουμπί από την καρτέλα “Πιστοποιητικά” (Για προχωρημένους)!
- Πηγαίνετε πίσω στην “αρχή πιστοποίησης” και κατεβάστε τα “προσωπικά” πιστοποιητικά σας (Αν χρησιμοποιείτε τον “Firefox” καθώς ακολουθείτε τις οδηγίες, τα πιστοποιητικά κατεβαίνουν συνήθως αυτόματα, αλλιώς ακολουθείστε τις οδηγίες)!
- Μεταφέρετε τα πιστοποιητικά από τον Firefox στον Thunderbird (κατά γνωστά με “Αντίγραφα ασφαλείας” των πιστοποιητικών σας)!
- Συνδέστε τα Πιστοποιητικά με την “Ταυτότητά” σας, μέσα από τα δύο κουμπιά-πεδία ελέγχου “Επιλογή...” για την ψηφιακή υπογραφή και την κρυπτογράφηση της Εικόνας 1!
- Τέλος, στείλτε ψηφιακά υπογεγραμμένα και κρυπτογραφημένα μηνύματα, αξιοποιώντας το εικονίδιο “Ασφάλεια” στο παράθυρο σύνταξης, ώστε να δείτε στην γραμμή κατάστασης τα γνωστά πληροφοριακά εικονίδια του λουκέτου και το γράμμα με το βουλοκέρι!
Αν όλα γίνουν σωστά, και, δεν υπάρχει κανένας λόγος να μην γίνουν, ακολουθώντας τις οδηγίες και τις επισημάνσεις μας στην Βιβλιογραφία, θα τα πάτε μια χαρά.! Εκτός, αν επιλέξετε να χρησιμοποιήσετε το “OpenPGP”, ή άλλα “Συστήματα ασφαλείας”, τα οποία απαιτούν διαφορετικές, -όχι, απαραίτητα, δύσκολες.
Για περισσότερα σχετικά 'με την ασφάλεια, τα πιστοποιητικά και την κρυπτογράφηση [file:///C:/Users/geraki/Desktop/Odhgos_Thunderbird.html#dig-signature δείτε την αντίστοιχη ενότητα του οδηγού.]
1.3 Γρήγορη παρουσίαση του Thunderbird
[επεξεργασία]Σίγουρα πλέον έχετε εγκαταστήσει τον Thunderbird και είστε μάλλον έτοιμοι να αξιοποιήσετε τα σημαντικά πλεονεκτήματά του. Αυτό που χρειάζεστε πλέον είναι:
- να εξοικειωθείτε με το πρόγραμμα,
- να μάθετε την εργαλειοθήκη του,
- να γνωρίσετε όλα τα εργαλεία, τα εικονίδια και τις επιλογές που σας προσφέρουν τα μενού του,
- και τέλος, να διαβάσετε το πρώτο σας ηλεκτρονικό ταχυδρομείο που λάβατε από τον Thunderbird και να συντάξετε την απάντησή σας!
Ξεκινάμε, λοιπόν, την παρουσίασή μας, από το κύριο παράθυρο του Thunderbird
1.3.1 Βασικό παράθυρο
[επεξεργασία]Αυτό το παράθυρο χωρίζεται σε '3 διαφορετικά 'ταμπλό-'περιοχές' . Το καθένα έχει τη σημασία του και ανάλογα με την προβολή που έχετε επιλέξει, στο καθένα από αυτά εμφανίζονται διαφορετικές πληροφορίες.
Από το μενού Προβολή, επιλέξτε διάταξη, όπου θα βρείτε 3 επιλογές: κλασσική, προβολή σε πλάτος, κάθετη.
![]()
![]()
![]()
![]() Στην παρακάτω εικόνα 1, η επιλεγμένη επιλογή είναι η: Κλασσική προβολή, όπου στο πάνω ταμπλό εμφανίζεται η αλληλογραφία σας με όλους τους σχετικούς φακέλους, στο μεσαίο υπάρχουν όλα τα μηνύματά σας και στο κάτω ταμπλό υπάρχει το συγκεκριμένο μήνυμα που έχετε λάβει.
Στην παρακάτω εικόνα 1, η επιλεγμένη επιλογή είναι η: Κλασσική προβολή, όπου στο πάνω ταμπλό εμφανίζεται η αλληλογραφία σας με όλους τους σχετικούς φακέλους, στο μεσαίο υπάρχουν όλα τα μηνύματά σας και στο κάτω ταμπλό υπάρχει το συγκεκριμένο μήνυμα που έχετε λάβει.
![]() Από την κλασσική αυτή διάταξη του κύριου παραθύρου του Thunderbird βλέπετε την “λίστα των φακέλων” στην πάνω αριστερή περιοχή και μία “λίστα των μηνυμάτων της αλληλογραφίας” μας στην πάνω μεσαία περιοχή. Κάνοντας κλικ σε ένα μήνυμα προκαλέσαμε την εμφάνιση του “συγκεκριμένου μηνύματος” στην κάτω περιοχή του κέντρου. Υπάρχουν φάκελοι για “Εισερχόμενα-Απεσταλμένα”, “Προσχέδια-Ανεπιθύμητα”, αλλά και ο “Κάδος”, για τους οποίους θα σας εξηγήσουμε τις λειτουργίες τους!
Από την κλασσική αυτή διάταξη του κύριου παραθύρου του Thunderbird βλέπετε την “λίστα των φακέλων” στην πάνω αριστερή περιοχή και μία “λίστα των μηνυμάτων της αλληλογραφίας” μας στην πάνω μεσαία περιοχή. Κάνοντας κλικ σε ένα μήνυμα προκαλέσαμε την εμφάνιση του “συγκεκριμένου μηνύματος” στην κάτω περιοχή του κέντρου. Υπάρχουν φάκελοι για “Εισερχόμενα-Απεσταλμένα”, “Προσχέδια-Ανεπιθύμητα”, αλλά και ο “Κάδος”, για τους οποίους θα σας εξηγήσουμε τις λειτουργίες τους!


 Αν αλλάξετε και επιλέξετε την σε πλάτος προβολή του μηνύματός σας, τότε το μεν ταχυδρομείο με τους φακέλους του παραμένει στο αριστερό ταμπλό, με τα μηνύματά σας στο μεσαίο, αλλά το συγκεκριμένο μήνυμα καταλαμβάνει πλέον ολόκληρο το κάτω μέρος του παραθύρου.
Αν αλλάξετε και επιλέξετε την σε πλάτος προβολή του μηνύματός σας, τότε το μεν ταχυδρομείο με τους φακέλους του παραμένει στο αριστερό ταμπλό, με τα μηνύματά σας στο μεσαίο, αλλά το συγκεκριμένο μήνυμα καταλαμβάνει πλέον ολόκληρο το κάτω μέρος του παραθύρου.
 Προσπαθήστε το και σκεφτείτε τι σας βολεύει περισσότερο! Επιλέξαμε τη προβολή “Πρόσφατοι φάκελοι”, διότι επιθυμούσαμε να έχετε μια πλήρη εικόνα της αλλαγής του γραφικού περιβάλλοντος και των 3 περιοχών. Φυσικά, μπορείτε να επιλέξετε την προβολή “Όλοι οι φάκελοι” και θα εμφανιστούν όλα τα 'κλαδιά' των φακέλων σας για το 'δέντρο' όλων των λογαριασμών σας. Δείτε σχετικά: στην Εικόνα 1, “Βασικές λειτουργίες του '''Thunderbird”!
Προσπαθήστε το και σκεφτείτε τι σας βολεύει περισσότερο! Επιλέξαμε τη προβολή “Πρόσφατοι φάκελοι”, διότι επιθυμούσαμε να έχετε μια πλήρη εικόνα της αλλαγής του γραφικού περιβάλλοντος και των 3 περιοχών. Φυσικά, μπορείτε να επιλέξετε την προβολή “Όλοι οι φάκελοι” και θα εμφανιστούν όλα τα 'κλαδιά' των φακέλων σας για το 'δέντρο' όλων των λογαριασμών σας. Δείτε σχετικά: στην Εικόνα 1, “Βασικές λειτουργίες του '''Thunderbird”!
![]()

![]() Αν πάλι θέλετε να αλλάξετε τη διάταξη προβολής του κύριου παραθύρου του Thunderbird, μπορείτε να επιλέξετε την κάθετη προβολή, όπου στο αριστερό ταμπλό θα βρείτε τους φακέλους του ταχυδρομείου σας, στο μεσαίο όλα τα μηνύματά σας και στο δεξί το συγκεκριμένο μήνυμα που έχετε λάβει.
Αν πάλι θέλετε να αλλάξετε τη διάταξη προβολής του κύριου παραθύρου του Thunderbird, μπορείτε να επιλέξετε την κάθετη προβολή, όπου στο αριστερό ταμπλό θα βρείτε τους φακέλους του ταχυδρομείου σας, στο μεσαίο όλα τα μηνύματά σας και στο δεξί το συγκεκριμένο μήνυμα που έχετε λάβει.
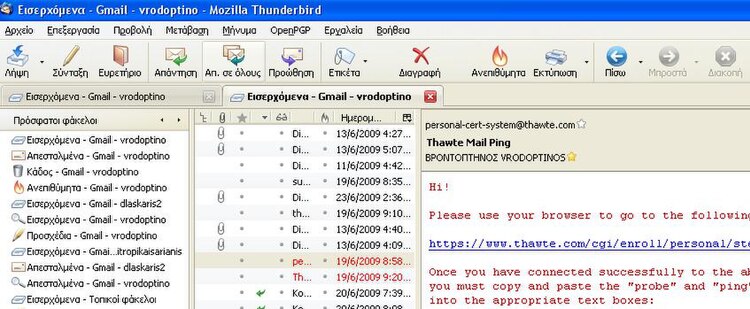
![]() Εμείς επιμένουμε στην συμβουλή μας: Ανάλογα με τις εργασίες σας, αλλά και το μέγεθος της οθόνη σας, επιλέξτε εκείνη την προβολή του κύριου παραθύρου του Thunderbird που σας βολεύει!
Εμείς επιμένουμε στην συμβουλή μας: Ανάλογα με τις εργασίες σας, αλλά και το μέγεθος της οθόνη σας, επιλέξτε εκείνη την προβολή του κύριου παραθύρου του Thunderbird που σας βολεύει!
1.3.2 Βασικές Λειτουργίες του Thunderbird
[επεξεργασία]Αν προηγουμένως σας παρουσιάσαμε τις 3 διατάξεις-προβολές του “κύριου παραθύρου” του Thunderbird, ενώ έχουμε μόλις δεχτεί ένα μήνυμα, είναι καιρός να: εξοικειωθείτε με τις βασικές λειτουργίες του, τις οποίες εξυπηρετούν οι “Γραμμές Εργαλείων” του παράθυρου “λήψης-ανάγνωσης”, αλλά και “σύνταξης” μηνυμάτων.
Έχετε δημιουργήσει λογαριασμούς, υπάρχουν οι ταυτότητες και έχετε επιτύχει τις συνδέσεις με τους διακομιστές της αλληλογραφίας σας, άρα πλέον έχετε ένα “προφίλ”. Ένα “προφίλ” στον Thunderbird περιέχει όλες τις πληροφορίες με τις οποίες μπορείτε να εργαστείτε συγχρόνως μέσα στο πρόγραμμα. Αυτές οι πληροφορίες περιλαμβάνουν τις ρυθμίσεις που έχετε εισαγάγει στο πρόγραμμα, τα θέματα, τις πρόσθετες λειτουργίες που τυχόν έχετε εγκαταστήσει, το περιεχόμενο των βιβλίων διευθύνσεών σας και τα μεγέθη των παραθύρων και των ταμπλό στο περιβάλλον χρήσης σας.
 Εικόνα 1: Βασικό παράθυρο λειτουργιών του Thunderbird
Εικόνα 1: Βασικό παράθυρο λειτουργιών του Thunderbird
 Στην Εικόνα 1, υπάρχει το προεπιλεγμένο προφίλ Α, το οποίο, απλά, αντιπροσωπεύει τα δεδομένα σε ένα αρχείο profiles.ini και το οποίο είναι αποθηκευμένο σε μια συγκεκριμένη θέση στον υπολογιστή μας. Σε αυτό το προφίλ, υπάρχουν οι 3 λογαριασμοί (“'epi...aisarianis”- “dlaskaris2” - 'και ο γνωστός μας “'vrodoptino”). 'Για τους 3 λογαριασμούς έχουμε καθορίσει έναν πραγματικό διακομιστή (“'gmail”) 'που μας εξυπηρετεί για τη λήψη των μηνυμάτων μας και 3 ταυτότητες (“'''Epitroph Kaissarianis”- Dimitris Laskaris”- 'και ο “Βροντόπτηνος”)' 'για την αποστολή της αλληλογραφίας μας. Προσέξτε τις σημειώσεις μας και εξοικειωθείτε με τις 6 επιλογές'''-'''λειτουργίες που υπάρχουν!
Στην Εικόνα 1, υπάρχει το προεπιλεγμένο προφίλ Α, το οποίο, απλά, αντιπροσωπεύει τα δεδομένα σε ένα αρχείο profiles.ini και το οποίο είναι αποθηκευμένο σε μια συγκεκριμένη θέση στον υπολογιστή μας. Σε αυτό το προφίλ, υπάρχουν οι 3 λογαριασμοί (“'epi...aisarianis”- “dlaskaris2” - 'και ο γνωστός μας “'vrodoptino”). 'Για τους 3 λογαριασμούς έχουμε καθορίσει έναν πραγματικό διακομιστή (“'gmail”) 'που μας εξυπηρετεί για τη λήψη των μηνυμάτων μας και 3 ταυτότητες (“'''Epitroph Kaissarianis”- Dimitris Laskaris”- 'και ο “Βροντόπτηνος”)' 'για την αποστολή της αλληλογραφίας μας. Προσέξτε τις σημειώσεις μας και εξοικειωθείτε με τις 6 επιλογές'''-'''λειτουργίες που υπάρχουν!
1.3.3 Βασικές γραμμές Εργαλείων του Thunderbird
[επεξεργασία]Τα εικονίδια στον Thunderbird προσφέρουν γρήγορη και αποτελεσματική πρόσβαση στις εντολές και λειτουργίες του μενού της ανάγνωσης και σύνταξης. Με άριστο σχεδιασμό, αλλά και προσαρμοστικότητα συνιστούν τις “βασικές γραμμές εργαλείων”, οι οποίες εμφανίζονται στο ταμπλό της ανάγνωσης και σύνταξης μηνυμάτων.
Εξοικειωθείτε, λοιπόν, με τις γραμμές εργαλείων και τα εικονίδια τους!
Ακολουθεί μία σύντομη επεξήγηση των πιο βασικών εικονιδίων της γραμμής εργαλείων, ενώ έχετε ανοικτό το παράθυρο “ανάγνωσης” και “σύνταξης” μηνυμάτων.
Λήψη μηνυμάτων
[επεξεργασία]![]() Το εικονίδιο “Λήψη” σας επιτρέπει να ελέγξετε αν έχετε νέο μήνυμα στον διακομιστή της αλληλογραφίας σας. Όταν πατήσετε το κουμπί, στην κάτω δεξιά γωνία του παραθύρου του Thunderbird θα εμφανιστεί το σχετικό μήνυμα που σας ειδοποιεί ότι έχετε ένα νέο μήνυμα.
Το εικονίδιο “Λήψη” σας επιτρέπει να ελέγξετε αν έχετε νέο μήνυμα στον διακομιστή της αλληλογραφίας σας. Όταν πατήσετε το κουμπί, στην κάτω δεξιά γωνία του παραθύρου του Thunderbird θα εμφανιστεί το σχετικό μήνυμα που σας ειδοποιεί ότι έχετε ένα νέο μήνυμα.
 Επίσης, μη ξεχνάτε ότι: Στον Thunderbird μπορείτε να ρυθμίσετε το πότε και πώς να λαμβάνετε τα μηνύματά σας. Από το μενού Εργαλεία, επιλέξτε Ρυθμίσεις Λογαριασμών και εμφανίστε την σελίδα-καρτέλα Ρυθμίσεις διακομιστή. Εκεί, τσεκάρετε το Έλεγχος για νέα μηνύματα κάθε…,και προσδιορίστε κάθε πόσα λεπτά, επιθυμείτε ο Thunderbird να ελέγχει την αλληλογραφία σας στον εξυπηρετητή σας και να την λαμβάνει!
Επίσης, μη ξεχνάτε ότι: Στον Thunderbird μπορείτε να ρυθμίσετε το πότε και πώς να λαμβάνετε τα μηνύματά σας. Από το μενού Εργαλεία, επιλέξτε Ρυθμίσεις Λογαριασμών και εμφανίστε την σελίδα-καρτέλα Ρυθμίσεις διακομιστή. Εκεί, τσεκάρετε το Έλεγχος για νέα μηνύματα κάθε…,και προσδιορίστε κάθε πόσα λεπτά, επιθυμείτε ο Thunderbird να ελέγχει την αλληλογραφία σας στον εξυπηρετητή σας και να την λαμβάνει!
Σύνταξη
[επεξεργασία]
 Αυτό το εικονίδιο ανοίγει απλά ένα νέο παράθυρο “Σύνταξης”, όπου μπορείτε να συντάξετε ένα νέο μήνυμα, να επισυνάψετε, αν το επιθυμείτε, κάποιο άλλο αρχείο, και, στο τέλος να το στείλετε.
Αυτό το εικονίδιο ανοίγει απλά ένα νέο παράθυρο “Σύνταξης”, όπου μπορείτε να συντάξετε ένα νέο μήνυμα, να επισυνάψετε, αν το επιθυμείτε, κάποιο άλλο αρχείο, και, στο τέλος να το στείλετε.
Το πώς και με ποιες κατάλληλες μορφοποιήσεις το μήνυμά σας θα εμφανιστεί στον αποδέκτη, θα το εξετάσουμε σε άλλο κεφάλαιο αυτού του Οδηγού (Βλέπε: “Σύνταξη”). Οι δε ρυθμίσεις στην καρτέλα “σύνταξη και διευθυνσιοδότηση” του λογαριασμού σας προσδιορίζουν: '1.'“τη μορφή του μηνύματός σας, αλλά και την θέση της απάντησής σας”, '2. “Ποιανού εξυπηρετητή καταλόγους διευθύνσεων” αξιοποιεί ο λογαριασμός σας (Βλέπε: Καρτέλα “Διευθυνσιοδότηση & Σύνταξη”).
Πάντως, μη ξεχνάτε να αφιερώνετε χρόνο στο κάθε παράθυρο που σας παρουσιάζουμε, ώστε να εξοικειωθείτε με τις επιλογές που έχετε!
Ευρετήριο
[επεξεργασία] Πατώντας αυτό το εικονίδιο Ευρετήριο, πάλι θα ανοίξετε ένα νέο παράθυρο, όπου θα δείτε ποιες ηλεκτρονικές διευθύνσεις έχετε χρησιμοποιήσει, να προσθέσετε, αν το επιθυμείτε κάποιες νέες διευθύνσεις, αλλά και να στείλετε το μήνυμά σας σε κάποιον παραλήπτη που βρίσκεται στο ευρετήριο των ηλεκτρονικών διευθύνσεων σας.
Πατώντας αυτό το εικονίδιο Ευρετήριο, πάλι θα ανοίξετε ένα νέο παράθυρο, όπου θα δείτε ποιες ηλεκτρονικές διευθύνσεις έχετε χρησιμοποιήσει, να προσθέσετε, αν το επιθυμείτε κάποιες νέες διευθύνσεις, αλλά και να στείλετε το μήνυμά σας σε κάποιον παραλήπτη που βρίσκεται στο ευρετήριο των ηλεκτρονικών διευθύνσεων σας.
Αν έχετε ήδη κάποια επαφή, η ηλεκτρονική διεύθυνσή της θα εμφανιστεί στο κάτω ταμπλό του παραθύρου. Το δε, ευρετήριο διευθύνσεων, στο οποίο ανήκει η επαφή σας, παραμένει επιλεγμένο στο πάνω ταμπλό του (Προσωπικό, στην περίπτωσή μας). Πατώντας πάνω στην ηλεκτρονική διεύθυνση, θα εμφανιστεί το γνωστό μας παράθυρο της σύνταξης ενός νέου μηνύματός, όπου πλέον μπορείτε να γράψετε και να αποστείλετε το μήνυμά σας.
 Τόσο απλά, τόσο λογικά, τα εικονίδια και οι αντίστοιχες εντολές του Thunderbird επικοινωνούν αναμεταξύ τους, αλλά αν επιθυμείτε να προσθέσετε περισσότερα ευρετήρια, όπου θα καταχωρήσετε όλες τις ηλεκτρονικές διευθύνσεις σας, θα πρέπει στο παράθυρο “Ευρετήρια διευθύνσεων” να πάτε στο μενού “Αρχείο”, εκεί εντολή “Νέο”, μετά “Ευρετήριο διευθύνσεων” και ανοίγει ένα παράθυρο για να ονοματίσετε το νέο σας ευρετήριο,όπως στην εικόνα δίπλα!
Τόσο απλά, τόσο λογικά, τα εικονίδια και οι αντίστοιχες εντολές του Thunderbird επικοινωνούν αναμεταξύ τους, αλλά αν επιθυμείτε να προσθέσετε περισσότερα ευρετήρια, όπου θα καταχωρήσετε όλες τις ηλεκτρονικές διευθύνσεις σας, θα πρέπει στο παράθυρο “Ευρετήρια διευθύνσεων” να πάτε στο μενού “Αρχείο”, εκεί εντολή “Νέο”, μετά “Ευρετήριο διευθύνσεων” και ανοίγει ένα παράθυρο για να ονοματίσετε το νέο σας ευρετήριο,όπως στην εικόνα δίπλα!
Για περισσότερα σχετικά με το Ευρετήριο διευθύνσεων του Thunderbird [file:///C:/Users/geraki/Desktop/Odhgos_Thunderbird.html#adressbooks δείτε την αντίστοιχη ενότητα του οδηγού .]
Απάντηση
[επεξεργασία] Το εικονίδιο Απάντηση σάς βρίσκει να διαβάζετε το εισερχόμενο μήνυμά σας. Όταν, λοιπόν, το πατήσετε, ένα νέο παράθυρο θα ανοίξει, όπου θα μπορέσετε να γράψετε την απάντησή σας στο εισερχόμενο αυτό μήνυμα. Στον Thunderbird, με το 'απάντηση' στέλνετε μήνυμα μόνο στον αποστολέα του αρχικού μηνύματος. Γι' αυτό βλέπετε την ηλεκτρονική του διεύθυνση, στη θέση 'Προς', στο παράθυρο της σύνταξης του απαντητικού μηνύματός σας που ανοίγει. Το μήνυμα του αποστολέα σας αποτελεί “παράθεση” στο νέο μήνυμα που ετοιμάζεστε να γράψετε!
Το εικονίδιο Απάντηση σάς βρίσκει να διαβάζετε το εισερχόμενο μήνυμά σας. Όταν, λοιπόν, το πατήσετε, ένα νέο παράθυρο θα ανοίξει, όπου θα μπορέσετε να γράψετε την απάντησή σας στο εισερχόμενο αυτό μήνυμα. Στον Thunderbird, με το 'απάντηση' στέλνετε μήνυμα μόνο στον αποστολέα του αρχικού μηνύματος. Γι' αυτό βλέπετε την ηλεκτρονική του διεύθυνση, στη θέση 'Προς', στο παράθυρο της σύνταξης του απαντητικού μηνύματός σας που ανοίγει. Το μήνυμα του αποστολέα σας αποτελεί “παράθεση” στο νέο μήνυμα που ετοιμάζεστε να γράψετε!
 Τώρα, αν επιμένετε να τα μάθετε όλα γρήγορα και θέλετε να αλλάξετε τη θέση που θα γράψετε την απάντησή σας , δηλαδή, κάτω ή πάνω από το μήνυμα στο οποίο απαντάτε, πρέπει να: Πάτε στο μενού Εργαλεία, να επιλέξετε τις Ρυθμίσεις Λογαριασμών και στην καρτέλα Σύνταξη και Διευθυνσιοδότηση να προσδιορίσετε την σχετική ρύθμιση στο πεδίο ελέγχου “Αυτόματη παράθεση του αρχικού μηνύματος κατά την απάντηση....”, όπου εσείς επιθυμείτε!
Τώρα, αν επιμένετε να τα μάθετε όλα γρήγορα και θέλετε να αλλάξετε τη θέση που θα γράψετε την απάντησή σας , δηλαδή, κάτω ή πάνω από το μήνυμα στο οποίο απαντάτε, πρέπει να: Πάτε στο μενού Εργαλεία, να επιλέξετε τις Ρυθμίσεις Λογαριασμών και στην καρτέλα Σύνταξη και Διευθυνσιοδότηση να προσδιορίσετε την σχετική ρύθμιση στο πεδίο ελέγχου “Αυτόματη παράθεση του αρχικού μηνύματος κατά την απάντηση....”, όπου εσείς επιθυμείτε!
 Προσέξτε τις ρυθμίσεις που υπάρχουν στην εικόνα που σας παρουσιάζουμε: Επιλέξαμε το πεδίο ελέγχου “Αυτόματη παράθεση του αρχικού μηνύματος κατά την απάντηση....”, άρα “έναρξη της απάντησης μου κάτω από την παράθεση”!
Προσέξτε τις ρυθμίσεις που υπάρχουν στην εικόνα που σας παρουσιάζουμε: Επιλέξαμε το πεδίο ελέγχου “Αυτόματη παράθεση του αρχικού μηνύματος κατά την απάντηση....”, άρα “έναρξη της απάντησης μου κάτω από την παράθεση”!
![]() Αλλά, αν ανοίξετε το “κάτω βέλος”, αλλάζετε την ρύθμιση!
Αλλά, αν ανοίξετε το “κάτω βέλος”, αλλάζετε την ρύθμιση!
Απάντηση σε όλους
[επεξεργασία] Αν πατήσετε το εικονίδιο “Απ. Σε όλους”, όλοι οι αποδέκτες που υπάρχουν στο πεδίο Προς ή στο πεδίο Κοινοποίηση του αρχικού μηνύματος θα παραλάβουν την απάντησή σας. Μόλις έχετε λάβει ένα μήνυμα και πατώντας το κουμπί Απ. Σε όλους θα ανοίξετε ένα νέο παράθυρο σύνταξης της απάντησής σας, μόνο που πλέον το απαντητικό σας μήνυμα θα αποσταλεί σε όλους τους παραλήπτες του αρχικού μηνύματος.
Αν πατήσετε το εικονίδιο “Απ. Σε όλους”, όλοι οι αποδέκτες που υπάρχουν στο πεδίο Προς ή στο πεδίο Κοινοποίηση του αρχικού μηνύματος θα παραλάβουν την απάντησή σας. Μόλις έχετε λάβει ένα μήνυμα και πατώντας το κουμπί Απ. Σε όλους θα ανοίξετε ένα νέο παράθυρο σύνταξης της απάντησής σας, μόνο που πλέον το απαντητικό σας μήνυμα θα αποσταλεί σε όλους τους παραλήπτες του αρχικού μηνύματος.
Γι' αυτό στο παράθυρο 'Σύνταξη' που πάλι ανοίγει υπάρχει ο παραλήπτης (Προς), αλλά και άλλοι 2 από κάτω (Κοιν.), στους οποίους επίσης είχε κοινοποιηθεί το αρχικό μήνυμα.
Πάλι η συμβουλή μας είναι να μελετάτε τα παράθυρα και τις επιλογές που σας δίνουν, έτσι ώστε να μπορέσετε να αξιοποιήσετε τις δυνατότητες του 'Thunderbird.
Προώθηση
[επεξεργασία] Όταν πατήσετε το κουμπί Προώθηση, ανοίγει ένα παράθυρο σύνταξης μηνύματος, όπου υπάρχει το αρχικό μήνυμα και εσείς χρειάζεται μόνο να γράψετε τις διευθύνσεις στη θέση “Προς”.
Όταν πατήσετε το κουμπί Προώθηση, ανοίγει ένα παράθυρο σύνταξης μηνύματος, όπου υπάρχει το αρχικό μήνυμα και εσείς χρειάζεται μόνο να γράψετε τις διευθύνσεις στη θέση “Προς”.
Αν όμως αξιοποιήσετε τις επιλογές από το μενού “'Μήνυμα'”, μπορείτε να βρείτε την εντολή “'Προώθηση ως'” και μετά να επιλέξετε να το προωθήσετε είτε ως “'επισύναψη'”, είτε “'ως αντικείμενο μέσα στο μήνυμα'”
Στο παράδειγμά μας, στην εικόνα που ακολουθεί, επιλέξαμε να στείλουμε το αρχικό μήνυμα, δίχως να προσθέσουμε τίποτα περισσότερο στην ηλεκτρονική διεύθυνση: agnostos@gmail.com.
Διαγραφή
[επεξεργασία] Κάθε φορά που ανοίγουμε τον Thunderbird ένα μήνυμά μας είναι επισημασμένο. Πατώντας το εικονίδιο Διαγραφή αυτό το επιλεγμένο μήνυμα θα διαγράφεται. Μπορείτε φυσικά να αξιοποιήσετε και το πλήκτρο 'delete' του πληκτρολογίου σας για να έχετε το ίδιο αποτέλεσμα: Να διαγράψετε το επιλεγμένο μήνυμά σας!
Κάθε φορά που ανοίγουμε τον Thunderbird ένα μήνυμά μας είναι επισημασμένο. Πατώντας το εικονίδιο Διαγραφή αυτό το επιλεγμένο μήνυμα θα διαγράφεται. Μπορείτε φυσικά να αξιοποιήσετε και το πλήκτρο 'delete' του πληκτρολογίου σας για να έχετε το ίδιο αποτέλεσμα: Να διαγράψετε το επιλεγμένο μήνυμά σας!
 Ίσως να το έχετε ξεχάσει: Διαγραφή ενός μηνύματος, ή πολλαπλών ''μηνυμάτων δεν σημαίνει ότι εξαφανίζονται στο υπερπέραν. Απλά, όλα τα διαγραμμένα μηνύματά σας τοποθετούνται στον φάκελο Κάδο της ηλεκτρονικής σας αλληλογραφίας.
Ίσως να το έχετε ξεχάσει: Διαγραφή ενός μηνύματος, ή πολλαπλών ''μηνυμάτων δεν σημαίνει ότι εξαφανίζονται στο υπερπέραν. Απλά, όλα τα διαγραμμένα μηνύματά σας τοποθετούνται στον φάκελο Κάδο της ηλεκτρονικής σας αλληλογραφίας.
Όλοι οι φάκελοι της ηλεκτρονικής αλληλογραφίας σας παρουσιάζονται στην εικόνα δίπλα, με τον προεπιλεγμένο λογαριασμός σας (Gmail-vrodoptino, ''στο παράδειγμά μας). Αν λοιπόν πατήσετε τον φάκελο Κάδο, θα εμφανιστούν όλα τα μηνύματα που έχετε διαγράψει, τα οποία φτάσανε σε σας μέσω του διακομιστή της αλληλογραφίας σας (π.χ. Gmail). Αν επομένως επιθυμείτε να διαβάσετε ένα μήνυμα που έχετε διαγράψει, δεν έχετε παρά να το επιλέξετε από τον Κάδο και θα εμφανιστεί ξανά στο ανάλογο ταμπλό του κύριου παραθύρου του Thunderbird. Αν επιμένετε στην Διαγραφή και θέλετε να το διαγράψετε και από τον φάκελο Κάδο, δεν έχετε παρά πάλι να πατήσετε το εικονίδιο. Ο 'Thunderbird 'είναι πάντα στη διάθεσή σας!
Για να χρησιμοποιήσετε τα πλεονεκτήματα του Thunderbird πρέπει να κατανοήσετε όλα τα εργαλεία του. Είναι μάλλον κοινοτοπία να σας πούμε ότι: Τα εργαλεία, οι επιλογές του μενού και οι ρυθμίσεις που έχετε κάνει στις σχετικές καρτέλες διαπλέκονται...Απλά, σας λέμε, από το μενού “Επεξεργασία”, πατώντας την επιλογή Αναίρεση διαγραφής μηνύματος, μπορείτε να εμφανίσετε κατευθείαν το μήνυμα που μόλις έχετε διαγράψει από τον οποιονδήποτε φάκελο και αν βρίσκεται! Τώρα, στην “ρυθμίσεις διακομιστή” καρτέλα, από το “ρυθμίσεις λογαριασμών αλληλογραφίας”, μπορείτε να προσδιορίσετε το πότε θα γίνεται αυτόματα:
![]() Για παράδειγμα, “Άδειασμα κάδου με την έξοδό σας”, εάν φυσικά επιλέξετε το πεδίο ελέγχου που σας παρουσιάζουμε δίπλα.
Για παράδειγμα, “Άδειασμα κάδου με την έξοδό σας”, εάν φυσικά επιλέξετε το πεδίο ελέγχου που σας παρουσιάζουμε δίπλα.
Αποστολή
[επεξεργασία] Αυτό το τελευταίο εικονίδιο που σας παρουσιάζουμε εμφανίζεται στη γραμμή εργαλείων της σύνταξης μηνυμάτων του Thunderbird. Αφού γράψετε την διεύθυνση του παραλήπτη στην θέση “Προς”, το κύριο σώμα του μηνύματός σας, αλλά και το “θέμα” (αν επιθυμείτε), πατώντας το εικονίδιο “Αποστολή”, o Thunderbird θα επιχειρήσει σύνδεση με τον διακομιστή εξερχομένων σας και θα στείλει το μήνυμα.
Αυτό το τελευταίο εικονίδιο που σας παρουσιάζουμε εμφανίζεται στη γραμμή εργαλείων της σύνταξης μηνυμάτων του Thunderbird. Αφού γράψετε την διεύθυνση του παραλήπτη στην θέση “Προς”, το κύριο σώμα του μηνύματός σας, αλλά και το “θέμα” (αν επιθυμείτε), πατώντας το εικονίδιο “Αποστολή”, o Thunderbird θα επιχειρήσει σύνδεση με τον διακομιστή εξερχομένων σας και θα στείλει το μήνυμα.
Λειτουργία και ρυθμίσεις για την “Αποστολή” μηνυμάτων στον Thunderbird
[επεξεργασία]Αν κάτι δεν πάει καλά με την “αποστολή”, o Thunderbird θα σας ειδοποιήσει με το ανάλογο μήνυμα:
- “Σφάλμα αποστολής μηνύματος”, διότι υπάρχει σφάλμα, ή/και, αδυναμία σύνδεσης με τον διακομιστή (“SΜΤP”) αλληλογραφίας σας.
- “Σφάλμα αποστολής μηνύματος”, διότι δεν έχετε καταχωρήσει ή δεν είναι 'έγκυρη' η ηλεκτρονική διεύθυνση στη θέση “Προς”.
- “Αποστολή μηνύματος”, προειδοποιητικό παράθυρο, διότι δεν έχετε γράψει “θέμα”, αν θέλετε, όμως, το στέλνετε και “χωρίς θέμα”.
 Τέλος, αν επιλέξετε να μην το στείλετε τώρα: Ο Thunderbird δημιουργεί αυτόματα τον φάκελο “Προσχέδια” (“Drafts”) και το αποθηκεύει εκεί, μέχρι να αποφασίσετε πότε θέλετε να το στείλετε. Όμως, κάθε φορά που 'μπαίνετε' στον Thunderbird, εκείνος θα σας το θυμίζει! Πώς; Μα, με άλλο ένα 'ενημερωτικό' μήνυμα!
Τέλος, αν επιλέξετε να μην το στείλετε τώρα: Ο Thunderbird δημιουργεί αυτόματα τον φάκελο “Προσχέδια” (“Drafts”) και το αποθηκεύει εκεί, μέχρι να αποφασίσετε πότε θέλετε να το στείλετε. Όμως, κάθε φορά που 'μπαίνετε' στον Thunderbird, εκείνος θα σας το θυμίζει! Πώς; Μα, με άλλο ένα 'ενημερωτικό' μήνυμα!
1.4 Παρουσίαση των Μενού του Thunderbird (Ανάγνωση)
[επεξεργασία]Είστε έτοιμοι πλέον να εξερευνήσετε όλες τις επιλογές που σας προσφέρει το μενού του Thunderbird, καθώς διαβάζετε το πρώτο μήνυμά σας. Ας ξεκινήσουμε με μια περιήγηση στο βασικό μενού. Τα περισσότερα από τα 8 μενού τα γνωρίζετε από τα διάφορα προγράμματα που αξιοποιείτε. Για κάποια από αυτά ήδη φαντάζεστε τις επιλογές και τις δυνατότητες που σας δίνουν. 'Έτσι, δεν είναι;
Αρχείο
[επεξεργασία]Ας εξοικειωθούμε με τις επιλογές που υπάρχουν στην εικόνα1, στην οποία παρουσιάζουμε την ανάπτυξη του μενού Αρχείο και μάλιστα το αναπτυσσόμενο υπομενού της εντολής “Νέο”.
 Συνοπτικά σας παρουσιάζουμε τι μπορείτε να επιτύχετε με την κάθε επιλογή.
Συνοπτικά σας παρουσιάζουμε τι μπορείτε να επιτύχετε με την κάθε επιλογή.
Νέο Μήνυμα
[επεξεργασία]Ανοίγει το γνωστό σας παράθυρο της “σύνταξης”, όπου μπορείτε να συντάξετε ένα νέο μήνυμα. Χρησιμοποιεί την προεπιλεγμένη ταυτότητα , επομένως, αν θέλετε να αλλάξετε την ταυτότητα αποστολής του μηνύματός σας, πρέπει: Να αλλάξετε την ταυτότητα στη θέση “Από” που βρίσκεται στο παράθυρο της σύνταξης μηνύματος (στην περίπτωση που έχετε δημιουργήσει πάνω από ένα λογαριασμό).
Νέος Φάκελος
[επεξεργασία]Ανοίγει ένα παράθυρο διαλόγου όπου μπορείτε να δημιουργήσετε έναν νέο φάκελο, ακόμα και υποφάκελο, για οποιοδήποτε λογαριασμό σας.
Καθώς ο Thunderbird είναι πολύ 'έξυπνος', ή για την ακρίβεια, οι ρυθμίσεις σας τον έχουν κάνει έξυπνο, αναγνωρίζει αμέσως αν βρίσκεστε στον προεπιλεγμένο λογαριασμό ή όχι. Έτσι, αν βρίσκεστε σε κάποιον τοπικό φάκελο, όπου έχετε δημιουργήσει μία άλλη ταυτότητα, και πατήσετε την επιλογή Νέο, θα σας δώσει αμέσως την επιλογή Νέος υποφάκελος!
Αποθηκευμένη αναζήτηση
[επεξεργασία]Με αυτή την επιλογή μπορείτε να δημιουργήσετε ένα [file:///C:/Users/geraki/Desktop/Odhgos_Thunderbird.html#search-folders Νέο αποθηκευμένο φάκελο αναζήτησης] για οποιονδήποτε πάλι λογαριασμό σας στον Thunderbird. Εκεί όμως, θα καταχωρηθούν τα μηνύματα που ικανοποιούν συγκεκριμένους κανόνες-κριτήρια από τα αναπτυσσόμενα μενού.
Λογαριασμός
[επεξεργασία]Ακόμα πιο απλά τα πράγματα με αυτή την επιλογή, καθώς ανοίγει ένας Αυτόματος πιλότος που σας επιτρέπει να φτιάξετε έναν νέο λογαριασμό. Για μια λεπτομερή παρουσίαση του οδηγού δημιουργίας νέου λογαριασμού, δείτε την ενότητα [file:///C:/Users/geraki/Desktop/Odhgos_Thunderbird.html#2.1.2+%CE%94%CE%B7%CE%BC%CE%B9%CE%BF%CF%85%CF%81%CE%B3%CE%AF%CE%B1+%CE%BB%CE%BF%CE%B3%CE%B1%CF%81%CE%B9%CE%B1%CF%83%CE%BC%CE%BF%CF%8D+%CE%BA%CE%B1%CE%B9+%CF%81%CF%85%CE%B8%CE%BC%CE%AF%CF%83%CE%B5%CE%B9%CF%82+%7Coutline Δημιουργία][file:///C:/Users/geraki/Desktop/Odhgos_Thunderbird.html#2.1.2+%CE%94%CE%B7%CE%BC%CE%B9%CE%BF%CF%85%CF%81%CE%B3%CE%AF%CE%B1+%CE%BB%CE%BF%CE%B3%CE%B1%CF%81%CE%B9%CE%B1%CF%83%CE%BC%CE%BF%CF%8D+%CE%BA%CE%B1%CE%B9+%CF%81%CF%85%CE%B8%CE%BC%CE%AF%CF%83%CE%B5%CE%B9%CF%82+%7Coutline και διαχείριση λογαριασμών].
Επαφή Ευρετηρίου
[επεξεργασία]Πατώντας το εικονίδιο Ευρετήριο, θα ανοίξετε ένα νέο παράθυρο, όπου θα δείτε ποιες ηλεκτρονικές διευθύνσεις έχετε χρησιμοποιήσει, να προσθέσετε, αν το επιθυμείτε κάποιες νέες διευθύνσεις, αλλά και να στείλετε το μήνυμά σας σε κάποιον παραλήπτη που βρίσκεται στο ευρετήριο των ηλεκτρονικών διευθύνσεων σας. Για περισσότερες λεπτομέρειες πάνω στην χρήση του ευρετηρίου διευθύνσεων δείτε την ενότητα [file:///C:/Users/geraki/Desktop/Odhgos_Thunderbird.html#19.3.6+%CE%95%CF%85%CF%81%CE%B5%CF%84%CE%AE%CF%81%CE%B9%CE%BF+%CE%B4%CE%B9%CE%B5%CF%85%CE%B8%CF%8D%CE%BD%CF%83%CE%B5%CF%89%CE%BD%7Coutline Ευρετήριο διευθύνσεων].
Άνοιγμα αποθηκευμένου μηνύματος
[επεξεργασία]Όταν επιλέξετε αυτή την εντολή ανοίγει ένας διάλογος Άνοιγμα Αρχείου από τον οποίον μπορείτε να επιλέξετε τα προηγουμένως αποθηκευμένα μηνύματα που βρίσκονται στον δίσκο σας ή στο δίκτυο.
Μέχρι σήμερα μπορείτε να εμφανίσετε αρκετούς τύπους αρχείων στον Thunderbird, όπως αρχεία HTML/XML, αρχεία εικόνας, κειμένου και άλλα. Για την ώρα, μπορείτε να μελετήσετε τον διάλογο, “Άνοιγμα μηνύματος”που σας παρουσιάζουμε παρακάτω, ώστε να εξοικειωθείτε με τις επιλογές που έχετε. Πάντως, ένα παράθυρο αναζήτησης αρχείου μέσα στον σκληρό σας δίσκο, είναι το “Άνοιγμα μηνύματος” και τίποτα άλλο!
Συνημμένα
[επεξεργασία] Επιλέγοντας αυτή την εντολή θα εμφανιστεί ένα υπομενού που παρουσιάζει κάθε ένα από τα συνημμένα αρχεία για το τρέχον επιλεγμένο μήνυμα πάντα (εάν φυσικά υπάρχουν). Κάθε συνημμένο έχει το δικό του υπομενού, το οποίο σας δίνει την δυνατότητα είτε να το ανοίξετε, είτε να το σώσετε στον δίσκο σας.
Επιλέγοντας αυτή την εντολή θα εμφανιστεί ένα υπομενού που παρουσιάζει κάθε ένα από τα συνημμένα αρχεία για το τρέχον επιλεγμένο μήνυμα πάντα (εάν φυσικά υπάρχουν). Κάθε συνημμένο έχει το δικό του υπομενού, το οποίο σας δίνει την δυνατότητα είτε να το ανοίξετε, είτε να το σώσετε στον δίσκο σας.
Κλείσιμο (παράθυρο)
[επεξεργασία]Απλά, κλείνει το τρέχον παράθυρο, σε οποιαδήποτε λειτουργία και σε οποιοδήποτε φάκελο και αν βρίσκεστε.
Αποθήκευση ως
[επεξεργασία]Αν επιλέξετε αυτή την εντολή, Αποθήκευση ως, θα ανοίξει ένα υπομενού που θα σας επιτρέψει να σώσετε ένα αντίγραφο του μηνύματος που διαβάζετε εκείνη τη στιγμή είτε ως Αρχείο σε μια θέση στον δίσκο σας ή το δίκτυό σας, είτε ως Πρότυπο.
 Ως Αρχείο
Ως Αρχείο
[επεξεργασία]Μπορείτε να το σώσετε ως .eml, .html, ή τύπους txt. αρχείου. Στην έκδοση MS των Windows, στην επιλογή «Αποθήκευση ως τύπο: », θα τα καταφέρετε να το σώσετε ως Αρχείο, σε οποιοδήποτε από τους παραπάνω τύπους αρχείου.
Ενώ, στην έκδοση Linux, πρέπει να αλλάξετε την επέκταση προεπιλογής του «.eml» είτε σε «.html», είτε σε «.txt», εάν επιθυμείτε να το σώσετε σε έναν από αυτούς τους άλλους τύπους. Μη ξεχνάτε, ο μόνος τρόπος να ανοιχτεί ένα «.eml» αρχείο στα Linux, είναι να χρησιμοποιηθεί η επιλογή «Αρχείο/Άνοιγμα Αποθηκευμένου μηνύματος».
Ως Πρότυπο
[επεξεργασία]Θα τα καταφέρετε να σώσετε το μήνυμα που διαβάζετε μέσα στον φάκελο Πρότυπα του συγκεκριμένου λογαριασμού της ηλεκτρονικής αλληλογραφίας σας.
Για τα Πρότυπα όμως, θα επανέλθουμε και σε άλλο κεφάλαιο αυτού του Οδηγού.
Λήψη νέων μηνυμάτων για
[επεξεργασία]Αυτό το μενού επιλογών έχει πολλαπλάσια δευτερεύοντα μενού. Τα δευτερεύοντα μενού σας επιτρέπουν να προσδιορίσετε σε ποιο ταχυδρομείο, σε ποιους λογαριασμούς επιθυμείτε να ελέγξετε για το αν υπάρχουν νέα μηνύματα.
 Λάβετε όλα τα νέα μηνύματα
Λάβετε όλα τα νέα μηνύματα
[επεξεργασία]Αναγκάζει τον Thunderbird να ελέγξει για νέα μηνύματα σε όλους τους λογαριασμούς που διαθέτετε.
Αποστολή εκκρεμών εξερχομένων μηνυμάτων
[επεξεργασία]Αν επιθυμείτε να στείλετε τα μηνύματα που εκκρεμούν και περιμένουν στη σειρά, ενώ εσείς δεν είστε σε απευθείας σύνδεση με το Ηλεκτρονικό σας ταχυδρομείο, δώστε αυτήν την εντολή.
Εγγραφή συνδρομητή
[επεξεργασία]Ανοίγει ένα παράθυρο διαλόγου που σας επιτρέπει να εγγραφείτε ή να κάνετε διαγραφή από συνδρομητής στους φακέλλους IMAP ή τις [file:///C:/Users/geraki/Desktop/Odhgos_Thunderbird.html#newsgroups ομάδες συζητήσεων.]
Διαγραφή φακέλου
[επεξεργασία] Για να ενεργοποιήσετε αυτήν την εντολή Διαγραφή φακέλου, πρέπει να επιλέξετε έναν φάκελο που εσείς έχετε δημιουργήσει για έναν λογαριασμό σας.
Για να ενεργοποιήσετε αυτήν την εντολή Διαγραφή φακέλου, πρέπει να επιλέξετε έναν φάκελο που εσείς έχετε δημιουργήσει για έναν λογαριασμό σας.
Στο παράδειγμά μας, έχουμε δημιουργήσει τον φάκελο “Διάφορα”, τον επιλέγουμε, ενεργοποιείται η εντολή και πατώντας: Διαγράφει τον επιλεγμένο φάκελλο.
Δεν μπορείτε να διαγράψετε τους φακέλους Εισερχόμενα, Προσχέδια, Απεσταλμένα, Ανεπιθύμητα, ούτε τον Κάδο. Για να διαγράψετε αυτούς τους φακέλους θα πρέπει να το κάνετε από το μενού Εργαλεία, επιλέγοντας τις Ρυθμίσεις λογαριασμών αλληλογραφίας, πατώντας την επιλογή Διαγραφή Λογαριασμού.
Μετονομασία φακέλου
[επεξεργασία] Ανοίγει ένα παράθυρο διαλόγου που σας επιτρέπει να μετονομάσετε τον επιλεγμένο φάκελλο.
Ανοίγει ένα παράθυρο διαλόγου που σας επιτρέπει να μετονομάσετε τον επιλεγμένο φάκελλο.
Στο παράδειγμά μας, μπορείτε να μετονομάσετε μόνο τον φάκελο 'Διάφορα' που εσείς έχετε δημιουργήσει. Παρομοίως, σύμφωνα με όσα αναφέραμε παραπάνω, δεν μπορείτε να μετονομάσετε τους φακέλους Εισερχόμενα, Προσχέδια, Απεσταλμένα, Ανεπιθύμητα, ούτε τον Κάδο.
Σύμπτυξη φακέλων
[επεξεργασία]Ο χώρος στον σκληρό σας δίσκο μπορεί να αποτελεί πρόβλημα, ιδιαίτερα αν λαμβάνετε πολλά μηνύματα. Με αυτήν την εντολή, Σύμπτυξη φακέλων', μπορείτε αφαιρέσετε όλα τα διαγραμμένα 'μηνύματά σας, σε κάθε φάκελο, του τρέχοντος επιλεγμένου λογαριασμού σας.
Με αυτή τη διαδικασία σύμπτυξης φακέλων αφαιρείτε το πρόσθετο χώρο μέσα στους φακέλους των αρχείων της αλληλογραφίας σας που συσσωρεύεται όταν διαγράφετε τα μηνύματα, διότι αυτά δεν εξαφανίζονται, αλλά απλά χαρακτηρίζονται ως διαγραμμένα. Φυσικά, μπορείτε να χρησιμοποιήσετε αυτήν την εντολή για να συμπιέσετε τους φακέλους Εισερχόμενα, Προσχέδια, Απεσταλμένα, Ανεπιθύμητα, αλλά και τον Κάδο, για τον οποιοδήποτε επιλεγμένο πάντα Λογαριασμό σας.
Άδειασμα κάδου
[επεξεργασία]Αν δώσετε αυτήν την εντολή Άδειασμα κάδου για κάποιον επιλεγμένο λογαριασμό σας θα διαγράψετε οριστικά όλα τα μηνύματα από τον Κάδο..
 Όταν πατήσετε αυτήν την εντολή ο Thunderbird θα σας εμφανίσει ένα μήνυμα επιβεβαίωσης, ώστε να το ξανασκεφτείτε, αν χρειαστεί!
Όταν πατήσετε αυτήν την εντολή ο Thunderbird θα σας εμφανίσει ένα μήνυμα επιβεβαίωσης, ώστε να το ξανασκεφτείτε, αν χρειαστεί!
Χωρίς σύνδεση
[επεξεργασία]Ανοίγει ένα μενού στο οποίο εμφανίζονται διάφορες επιλογές. Η πιο σημαντική είναι:
Εργασία χωρίς σύνδεση
[επεξεργασία] Επιλέγοντας αυτήν την εντολή ο Thunderbird σας επιτρέπει να εργάζεστε χωρίς σύνδεση. Έτσι, μπορείτε να διαβάσετε, αλλά και συντάξετε τα μηνύματά σας, ενώ δεν είστε συνδεδεμένοι με το δίκτυο.
Επιλέγοντας αυτήν την εντολή ο Thunderbird σας επιτρέπει να εργάζεστε χωρίς σύνδεση. Έτσι, μπορείτε να διαβάσετε, αλλά και συντάξετε τα μηνύματά σας, ενώ δεν είστε συνδεδεμένοι με το δίκτυο.
Για περισσότερα για την Εργασία χωρίς Σύνδεση [file:///C:/Users/geraki/Desktop/Odhgos_Thunderbird.html#20.3.7+%CE%95%CF%81%CE%B3%CE%B1%CF%83%CE%AF%CE%B1+%CF%87%CF%89%CF%81%CE%AF%CF%82+%CF%83%CF%8D%CE%BD%CE%B4%CE%B5%CF%83%CE%B7%7Coutline δείτε την αντίστοιχη ενότητα.]
Διαμόρφωση σελίδας
[επεξεργασία]Ανοίγει τον γνωστό διάλογο διαμόρφωσης σελίδων που σας επιτρέπει τον καθορισμό των ιδιοτήτων της εκτύπωσης των μηνυμάτων σας Υπάρχει και σχετικό εικονίδιο, αλλά για λόγους εξοικείωσής σας με τις επιλογές που έχετε στο παράθυρο, Διαμόρφωση σελίδας, σάς το παρουσιάζουμε παρακάτω.
Προσέξτε ότι το παράθυρο-σελίδα έχει δύο καρτέλες:
1. Στην καρτέλα Μορφή & Επιλογές, σας ενδιαφέρει ο προσανατολισμός και η κλίμακα που θα χρησιμοποιηθεί για να εκτυπωθεί το μήνυμά σας. Επίσης, πιθανόν να σας ενδιαφέρει να εκτυπώσετε τα χρώματα & τις εικόνες που υπάρχουν στο παρασκήνιο-φόντο του μηνύματός σας. Κάντε τις επιλογές σας και προχωρήστε στη δεύτερη καρτέλα.
2. Στην καρτέλα Περιθώρια & Κεφαλίδα/Υποσέλιδο, θα σας δοθούν οι δυνατότητες να ρυθμίσετε τη θέση και την απόσταση στα περιθώρια της σελίδας, αλλά και να συμπεριλάβετε μια Κεφαλίδα, ή/και, Υποσέλιδο στο μήνυμα που θα εκτυπώσετε. Εύκολες όλες αυτές οι επιλογές, καθώς είναι παρόμοιες με τις εργασίες και τις εντολές που δίνετε όταν εργάζεστε με ένα πρόγραμμα επεξεργασίας κειμένου (Writer, ίσως) και προσπαθείτε να συμπεριλάβετε σε ένα κείμενο, αλλά και να συντάξετε το περιεχόμενο μιας Κεφαλίδας, ή/και, Υποσέλιδου.
Προεπισκόπηση εκτύπωσης
[επεξεργασία]Η λειτουργία Προεπισκόπηση είναι πολύ σημαντική καθώς σας επιτρέπει να δείτε πώς θα εμφανίζεται το μήνυμά σας όταν εκτυπωθεί.
 Υπάρχει και στο εικονίδιο εκτύπωση, ως αναπτυσσόμενο μενού από το βέλος. Ανοίγει ένα παράθυρο που περιέχει μια προεπισκόπηση του τρέχοντος μηνύματος, όπου μπορείτε να ρυθμίσετε κάποια στοιχεία διαμόρφωσης της σελίδας σας, όπως: Την Διαμόρφωση της σελίδας, επιλέγοντας τη μορφή (κατακόρυφος ή οριζόντιος προσανατολισμός), την κλίμακα, δηλαδή, αν θέλετε να την μειώσετε, τότε θα σμικρύνετε τα γράμματα, άρα και τον χώρο εκτύπωσης στην σελίδα, και, τέλος, να πατήσετε το 'πολυπόθητο' κουμπί της Εκτύπωσης!.
Υπάρχει και στο εικονίδιο εκτύπωση, ως αναπτυσσόμενο μενού από το βέλος. Ανοίγει ένα παράθυρο που περιέχει μια προεπισκόπηση του τρέχοντος μηνύματος, όπου μπορείτε να ρυθμίσετε κάποια στοιχεία διαμόρφωσης της σελίδας σας, όπως: Την Διαμόρφωση της σελίδας, επιλέγοντας τη μορφή (κατακόρυφος ή οριζόντιος προσανατολισμός), την κλίμακα, δηλαδή, αν θέλετε να την μειώσετε, τότε θα σμικρύνετε τα γράμματα, άρα και τον χώρο εκτύπωσης στην σελίδα, και, τέλος, να πατήσετε το 'πολυπόθητο' κουμπί της Εκτύπωσης!.
Εκτύπωση
[επεξεργασία]Με την εντολή εκτύπωση εμφανίζεται ένα παράθυρο διαλόγου, όπου επιλέγετε τον εκτυπωτή σας, αλλά και μπορείτε να προσδιορίσετε τον αριθμό των τυπωμένων αντιγράφων. Επιλέξτε ΟΚ για να τυπώσετε τη σελίδα.
Έξοδος
[επεξεργασία]Με αυτή την επιλογή κλείνετε όλα τα ανοιγμένα παράθυρα στον Thunderbird, αλλά και βγαίνετε εντελώς από αυτόν!.
Επεξεργασία
[επεξεργασία] Στο δεύτερο αυτό μενού οι επιλογές σας προσομοιάζουν πολύ με τα εικονίδια που υπάρχουν σε όλα τα γνωστά προγράμματα, όταν επεξεργάζεστε τη μορφή ενός κειμένου. Με άλλα λόγια, τα εργαλεία-επιλογές που υπάρχουν στον Thunderbird, σε αυτό το μενού είναι εργαλεία-εντολές:
Στο δεύτερο αυτό μενού οι επιλογές σας προσομοιάζουν πολύ με τα εικονίδια που υπάρχουν σε όλα τα γνωστά προγράμματα, όταν επεξεργάζεστε τη μορφή ενός κειμένου. Με άλλα λόγια, τα εργαλεία-επιλογές που υπάρχουν στον Thunderbird, σε αυτό το μενού είναι εργαλεία-εντολές:
Επεξεργασία των μηνυμάτων σας!
![]() Με 10 επιλογές, η Επεξεργασία σας επιτρέπει να διαχειριστείτε τα μηνύματά σας, σε οποιονδήποτε φάκελο και αν βρίσκονται. Επιλέξτε το μήνυμά σας και επεξεργαστείτε το, είναι η συμβουλή μας!
Με 10 επιλογές, η Επεξεργασία σας επιτρέπει να διαχειριστείτε τα μηνύματά σας, σε οποιονδήποτε φάκελο και αν βρίσκονται. Επιλέξτε το μήνυμά σας και επεξεργαστείτε το, είναι η συμβουλή μας!
Εμείς, σ'''υνοπτικά πάλι σας παρουσιάζουμε τι μπορείτε να επιτύχετε με την κάθε επιλογή.
Αναίρεση
[επεξεργασία]Αναιρεί την τελευταία σας εντολή σε ένα πεδίο ελέγχου μηνύματος. Έτσι, για παράδειγμα, αν είχαμε διαγράψει κάποιο μήνυμα στα Εισερχόμενα ενός τοπικού μας φακέλου, η εντολή προσδιορίζεται να: Αναιρέσει τη διαγραφή του μηνύματος.!
Αν αργότερα, αποφασίσουμε να μην αναιρέσουμε την τελευταία μας εντολή, δεν έχουμε παρά να πατήσουμε την επόμενη επιλογή: Ακύρωση αναίρεσης!
Ακύρωση αναίρεσης
[επεξεργασία]Ακυρώνει την τελευταία αναίρεση που έχετε επιλέξει. Ενεργοποιείται μόνο αν έχετε πατήσει την Αναίρεση και λειτουργεί όταν βρίσκεστε σε ένα φάκελο μηνυμάτων σας και για ένα συγκεκριμένο μήνυμα. Αν θέλετε, βέβαια, με το πληκτρολόγιο, με Shift+Βέλη, επιλέγετε πολλά μηνύματα και εφαρμόζετε και τις δύο εντολές (Αναίρεση-Ακύρωση αναίρεσης) .
Αποκοπή (Σε λειτουργία σύνταξης μηνύματος)
[επεξεργασία]Με τη γνωστή αυτή επιλογή, αν έχετε επιλέξει κάποιο μέρος του μηνύματος που γράφετε, πατώντας θα: αποκόψει αυτό το μέρος και θα το αποθηκεύσει στο πρόχειρο ή αλλιώς στον δείκτη του ποντικιού σας. Αν θέλετε να το επικολλήσετε αυτό το μέρος σε κάποιο άλλο μήνυμα, σε οποιονδήποτε φάκελο και αν βρίσκεται, δεν έχετε παρά να ανοίξετε αυτό το μήνυμα και να πατήσετε Επικόλληση, βάζοντας τον δείκτη του ποντικιού εκεί όπου επιθυμείτε!.
Αντιγραφή
[επεξεργασία]Αντιγράφει το επιλεγμένο κείμενο στο πρόχειρο (δηλαδή, στον δείκτη του ποντικιού), το οποίο φυσικά μπορείτε να το επικολλήσετε σε ένα άλλο μήνυμα που γράφετε, αξιοποιώντας την εντολή Επικόλληση.
Επικόλληση
[επεξεργασία]Με αυτήν την εντολή, Επικόλληση, θα μεταφέρετε το κείμενο που έχετε στο πρόχειρο (Είτε με αποκοπή, είτε με αντιγραφή), σε όποιο σημείο ενός μηνύματος που γράφετε επιθυμείτε.
Διαγραφή
[επεξεργασία]Στη λειτουργία της σύνταξης μηνύματος, με την εντολή Διαγραφή θα διαγράψετε το επιλεγμένο μέρος του κειμένου από το μήνυμά σας.
Επιλογή
[επεξεργασία]Αυτή η επιλογή, από το μενού της Επεξεργασίας, σας δίνει διάφορες επιλογές, οι οποίες εξαρτώνται από τη λειτουργία που βρίσκεστε. Πάντως, ανοίγει ένα υπομενού, το οποίο περιέχει τις παρακάτω εντολές.
Όλα
[επεξεργασία] Στο ταμπλό των μηνυμάτων (το μεσαίο) θα τα καταφέρετε να επιλέξετε όλα τα μηνύματά σας που βρίσκονται στον τρέχοντα φάκελο.
Στο ταμπλό των μηνυμάτων (το μεσαίο) θα τα καταφέρετε να επιλέξετε όλα τα μηνύματά σας που βρίσκονται στον τρέχοντα φάκελο.
Αν όμως διαβάζετε, ή γράφετε ένα μήνυμα, δίνοντας την εντολή Επιλογή-Όλα, θα επιλέξετε όλο το κείμενο του μηνύματός σας.
Αλληλουχία
[επεξεργασία]Επιλέγει όλα τα μηνύματα στην τρέχουσα επιλεγμένη αλληλουχία.
Μηνύματα με αστέρι
[επεξεργασία]Αν έχετε ταξινομήσει τα μηνύματά σας, είτε τα εισερχόμενα είτε τα απεσταλμένα, ως μηνύματα με αστέρι, δίνοντας αυτή την εντολή θα τα καταφέρετε να επιλέξετε όλα τα μηνύματα που έχουν το αστέρι ως διακριτικό στον οποιοδήποτε τρέχοντα φάκελο και αν ευρίσκεστε.
![]() Για τις λειτουργίες της αλληλουχίας, αλλά και τον χαρακτηρισμό των μηνυμάτων με αστέρι, θα επανέλθουμε σε άλλο κεφάλαιο αυτού του Οδηγού. Πάντως και οι δύο λειτουργίες σας βοηθούν να οργανώσετε τους φακέλους αλληλογραφίας σας, αλλά και να αποκτάτε γρήγορη πρόσβαση στα μηνύματα που επιθυμείτε!
Για τις λειτουργίες της αλληλουχίας, αλλά και τον χαρακτηρισμό των μηνυμάτων με αστέρι, θα επανέλθουμε σε άλλο κεφάλαιο αυτού του Οδηγού. Πάντως και οι δύο λειτουργίες σας βοηθούν να οργανώσετε τους φακέλους αλληλογραφίας σας, αλλά και να αποκτάτε γρήγορη πρόσβαση στα μηνύματα που επιθυμείτε!
Εύρεση
[επεξεργασία] Πατώντας αυτή την επιλογή, Εύρεση, ανοίγει ένα υπομενού το οποίο μπορείτε να το χρησιμοποιήσετε για να αναζήτηση μηνυμάτων και διευθύνσεων. Για περισσότερα πάνω στις λειτουργίες αναζήτησης του Tunderbird δείτε την ενότητα [file:///C:/Users/geraki/Desktop/Odhgos_Thunderbird.html#18.3.5+%CE%91%CE%BD%CE%B1%CE%B6%CE%AE%CF%84%CE%B7%CF%83%CE%B7+%CF%83%CF%84%CE%BF%CE%BD+Thunderbird%7Coutline Αναζήτηση μηνυμάτων ]
Πατώντας αυτή την επιλογή, Εύρεση, ανοίγει ένα υπομενού το οποίο μπορείτε να το χρησιμοποιήσετε για να αναζήτηση μηνυμάτων και διευθύνσεων. Για περισσότερα πάνω στις λειτουργίες αναζήτησης του Tunderbird δείτε την ενότητα [file:///C:/Users/geraki/Desktop/Odhgos_Thunderbird.html#18.3.5+%CE%91%CE%BD%CE%B1%CE%B6%CE%AE%CF%84%CE%B7%CF%83%CE%B7+%CF%83%CF%84%CE%BF%CE%BD+Thunderbird%7Coutline Αναζήτηση μηνυμάτων ]
Ιδιότητες Φακέλου
[επεξεργασία]Επιλέγοντας αυτή την εντολή, Ιδιότητες Φακέλου, εμφανίζεται το παράθυρο του επιλεγμένου φακέλου και η προεπιλεγμένη κωδικοποίηση των χαρακτήρων του. Δύο καρτέλες, Γενικές πληροφορίες και Πολιτική διατήρησης, μας επιτρέπουν να αλλάξουμε κάποια στοιχεία του φακέλου μας, αλλά και να διαχειριστούμε με προσοχή τη κωδικοποίηση χαρακτήρων που αξιοποιείται κατά τη λειτουργία της σύνταξης και ανάγνωσης των μηνυμάτων μας στο συγκεκριμένο φάκελο.

![]() Στο παράθυρο δίπλα υπάρχουν τα στοιχεία που σας αναφέραμε, αλλά μόνο με εξοικείωση και εξάσκηση μπορείτε να κατανοήσετε τις επιλογές που σας προσφέρει ο Thunderbird. Ιδιαίτερα, στην κωδικοποίηση των χαρακτήρων πρέπει να είστε πολύ προσεκτικοί, ώστε να μπορείτε να διαβάζετε τα μηνύματα, αλλά και να 'διαβάζεστε' από τους παραλήπτες των μηνυμάτων σας. Η “προεπιλεγμένη κωδικοποίηση” αποτελεί μια εγγύηση, αν δεν στέλνετε και λαμβάνετε μηνύματα στην Αραβική, ή στις Ασιατικές γλώσσες. Επίσης, οι επιλογές στην καρτέλα “Πολιτική διατήρησης” θέλουν προσοχή, καθώς μπορείτε ακόμα και να διαγράψετε όλα τα μηνύματα του φακέλου σας στον απομακρυσμένο εξυπηρετητή της αλληλογραφίας σας. Η “χρήση των προεπιλογών του διακομιστή” σας, επίσης, αποτελεί εγγύηση ότι δεν θα χαθούν μηνύματα στο υπερπέραν!
Στο παράθυρο δίπλα υπάρχουν τα στοιχεία που σας αναφέραμε, αλλά μόνο με εξοικείωση και εξάσκηση μπορείτε να κατανοήσετε τις επιλογές που σας προσφέρει ο Thunderbird. Ιδιαίτερα, στην κωδικοποίηση των χαρακτήρων πρέπει να είστε πολύ προσεκτικοί, ώστε να μπορείτε να διαβάζετε τα μηνύματα, αλλά και να 'διαβάζεστε' από τους παραλήπτες των μηνυμάτων σας. Η “προεπιλεγμένη κωδικοποίηση” αποτελεί μια εγγύηση, αν δεν στέλνετε και λαμβάνετε μηνύματα στην Αραβική, ή στις Ασιατικές γλώσσες. Επίσης, οι επιλογές στην καρτέλα “Πολιτική διατήρησης” θέλουν προσοχή, καθώς μπορείτε ακόμα και να διαγράψετε όλα τα μηνύματα του φακέλου σας στον απομακρυσμένο εξυπηρετητή της αλληλογραφίας σας. Η “χρήση των προεπιλογών του διακομιστή” σας, επίσης, αποτελεί εγγύηση ότι δεν θα χαθούν μηνύματα στο υπερπέραν!
Προβολή
[επεξεργασία] Πλούσιο και αυτό το τρίτο μενού του Thunderbird σας προσφέρει διάφορες επιλογές, τις οποίες θα σας παρουσιάσουμε αναλυτικά. Υπάρχουν και εικονίδια που εμφανίζονται στην εργαλειοθήκη του προγράμματος, αλλά το πιο σημαντικό είναι: να εξοικειωθείτε με όλες τις επιλογές, παρατηρώντας την εικόνα.
Πλούσιο και αυτό το τρίτο μενού του Thunderbird σας προσφέρει διάφορες επιλογές, τις οποίες θα σας παρουσιάσουμε αναλυτικά. Υπάρχουν και εικονίδια που εμφανίζονται στην εργαλειοθήκη του προγράμματος, αλλά το πιο σημαντικό είναι: να εξοικειωθείτε με όλες τις επιλογές, παρατηρώντας την εικόνα.
Εργαλειοθήκες
[επεξεργασία]Μια επιλογή που ανοίγει άλλα υπομενού, τα οποία θα σας παρουσιάσουμε.
Εργαλειοθήκη αλληλογραφίας
[επεξεργασία]Όταν είναι επιλεγμένη αυτή η εντολή εμφανίζει στην πάνω μπάρα τα βασικά εικονίδια, με τα οποία μπορείτε να εκτελέσετε τις πιο σημαντικές εντολές: Λήψη – Αποστολή – Ευρετήριο – Απάντηση – Εκτύπωση και άλλες που σας έχουμε παρουσιάσει σε άλλο κεφάλαιο του Οδηγού.

![]() Είναι μάλλον απαραίτητο να έχετε πάντα πρόσβαση σε αυτά τα εικονίδια, ιδιαίτερα όταν γράφετε ένα μήνυμα και είστε έτοιμοι να το στείλετε. Σας προτείνουμε, για να θυμηθείτε όλα όσα έχουμε αναφέρει για την Εργαλειοθήκη του 'Thunderbird, να ανατρέξετε στο σχετικό κεφάλαιο.
Είναι μάλλον απαραίτητο να έχετε πάντα πρόσβαση σε αυτά τα εικονίδια, ιδιαίτερα όταν γράφετε ένα μήνυμα και είστε έτοιμοι να το στείλετε. Σας προτείνουμε, για να θυμηθείτε όλα όσα έχουμε αναφέρει για την Εργαλειοθήκη του 'Thunderbird, να ανατρέξετε στο σχετικό κεφάλαιο.
Προσαρμογή...
[επεξεργασία]Με αυτήν την εντολή, Προσαρμογή..., θα εμφανιστεί ο διάλογος προσαρμογής της εργαλειοθήκης σε ένα καινούργιο παράθυρο. Εκεί, με μεταφορά και απόθεση μπορείτε να εμφανίζονται ή όχι τα εικονίδια που επιθυμείτε στην εργαλειοθήκη σας.
Για την εξοικείωσή σας πάλι, σας παρουσιάζουμε παρακάτω και αυτό το παράθυρο. Υπάρχουν οδηγίες και εικονίδια με τα οποία μπορείτε να προσαρμόσετε στις ανάγκες σας την εμφάνιση των 'εργαλείων στην εργαλειοθήκη του 'Thunderbird.
 Επίσης, με δεξί κλικ στην μπάρα περιήγησης εργαλείων, μπορείτε να εμφανίσετε το παραπάνω παράθυρο διαλόγου!
Επίσης, με δεξί κλικ στην μπάρα περιήγησης εργαλείων, μπορείτε να εμφανίσετε το παραπάνω παράθυρο διαλόγου!
Εργαλειοθήκη εργασιών
[επεξεργασία]![]() Η εργαλειοθήκη εργασιών ομοιάζει πολύ με τη γραμμή κατάστασης και βρίσκεται στο κάτω μέρος του βασικού παραθύρου του Thunderbird. Εκεί, μπορείτε να δείτε χρήσιμες πληροφορίες για τα μηνύματά σας. Πόσα έχετε, πόσα είναι αναγνωσμένα, ή μη-αναγνωσμένα. Όταν είναι ενεργοποιημένη μπορείτε να δείτε τις πληροφορίες στο κατώτατο άκρο του ταμπλό των μηνυμάτων σας.
Η εργαλειοθήκη εργασιών ομοιάζει πολύ με τη γραμμή κατάστασης και βρίσκεται στο κάτω μέρος του βασικού παραθύρου του Thunderbird. Εκεί, μπορείτε να δείτε χρήσιμες πληροφορίες για τα μηνύματά σας. Πόσα έχετε, πόσα είναι αναγνωσμένα, ή μη-αναγνωσμένα. Όταν είναι ενεργοποιημένη μπορείτε να δείτε τις πληροφορίες στο κατώτατο άκρο του ταμπλό των μηνυμάτων σας.
Διάταξη
[επεξεργασία]Η επιλογή Διάταξη αφορά την εμφάνιση των 3 ταμπλό που συναποτελούν το κύριο παράθυρο του Thunderbird.
Σας έχουμε μιλήσει αναλυτικά για τις επιλογές (Βλέπε: Το κύριο παράθυρο του Thunderbird') που έχετε και εδώ, απλά, σας επαναλαμβάνουμε με εικόνες τα πιο βασικά στοιχεία.
Κλασσική προβολή
[επεξεργασία]Προβολή σε πλάτος
[επεξεργασία]Κάθετη προβολή
[επεξεργασία]Περιοχή μηνύματος
[επεξεργασία]Με την εντολή Περιοχή μηνύματος προσδιορίζετε το αν εμφανίζεται το ταμπλό του μηνύματος που διαβάζετε. Αν είναι ενεργοποιημένη, το συγκεκριμένο μήνυμα εμφανίζεται στο ταμπλό, ενώ όταν δεν είναι επιλεγμένη δεν φαίνεται το μήνυμα που έχετε λάβει.
Φάκελοι
[επεξεργασία]Με την επιλογή Φάκελοι ανοίγει ένα υπομενού με το οποίο προσδιορίζετε το ποιοι φάκελοι θα εμφανίζονται στο ταμπλό των φακέλων αλληλογραφίας σας: Όλοι, Μη αναγνωσμένοι, Αγαπημένοι, Πρόσφατοι (που χρησιμοποιήθηκαν).
Ταξινόμηση κατά
[επεξεργασία]Από την πρώτη έκδοση του Thunderbird η ομαδοποίηση των μηνυμάτων σύμφωνα με κάποιες ιδιότητες αποτελούσε ένα βασικό εργαλείο οργάνωσης της ηλεκτρονικής αλληλογραφίας. Η ταξινόμηση κατά, ως ένα χαρακτηριστικό της ηλεκτρονικής αλληλογραφίας, σάς επιτρέπει να οργανώσετε τα μηνύματά σας στη λίστα πάνω στη βάση ιδιοτήτων, όπως ημερομηνία, ο παραλήπτης, ή αποστολέας, κ.λ.π..
Αλληλουχίες
[επεξεργασία]Μια άλλη μορφή οργάνωσης της εμφάνισης των μηνυμάτων σας είναι η επιλογή Αλληλουχίες.' Αφορά τις ιδιότητες: συσχέτιση, μέσα στο χρόνο, ανά θέμα '''των μηνυμάτων σας.
Όταν το επιλέξετε ανοίγει ένα υπομενού που σας επιτρέπει να προσδιορίσετε την ιδιότητα της αλληλουχίας που επιθυμείτε να εμφανίζονται τα μηνύματά σας στο ταμπλό τους. Είναι ιδιαίτερα χρήσιμο να ταξινομούνται “Όλα” τα μηνύματά σας κατά αλληλουχία, διότι έτσι μπορείτε να παρακολουθείτε την χρονική εξέλιξη της ηλεκτρονικής σας αλληλογραφίας κατά θέμα.
Κεφαλίδες
[επεξεργασία]Κατά τα γνωστά, με την επιλογή Κεφαλίδες, ανοίγει ένα υπομενού, το οποίο σας παρουσιάζουμε στην παρακάτω εικόνα. Εκεί, έχουμε συνθέσει και σας παρουσιάζουμε οπτικά τις δυνατότητες που έχετε να εμφανίσετε σε κεφαλίδες τα διάφορα στοιχεία των μηνυμάτων σας:
 Όλες
Όλες
[επεξεργασία]Κανονικές
Να επιλέγετε κανονικές κεφαλίδες, καθώς κερδίζετε χώρο στο ταμπλό των μηνυμάτων σας, τον οποίο μπορεί να χρειάζεστε!
Για περισσότερα σχετικά με την ταξινόμηση και την οργάνωση της αλληλογραφίας σας [file:///C:/Users/geraki/Desktop/Odhgos_Thunderbird.html#sort-group δείτε την αντίστοιχη ενότητα του οδηγού.]
Κυρίως κείμενο μηνύματος ως
[επεξεργασία]Με αυτή την επιλογή του Κυρίως κείμενο μηνύματος ως, προσαρμόζετε την εμφάνιση του μηνύματος που διαβάζετε. Σας δίνονται 3 διαφορετικές μορφοποιήσεις, Πρωτότυπο 'HTML, όπως δηλαδή σας το έχουν στείλει, Απλό 'HTML, όπου κάποια χρώματα γραμματοσειρών και άλλα στοιχεία μορφοποίησης του μηνύματος δεν εμφανίζονται και Απλό κείμενο, όπου εμφανίζεται το κείμενο, δίχως στοιχεία μορφοποίησης και που φυσικά καταλαμβάνει και λιγότερο χώρο στην ηλεκτρονική σας αλληλογραφία και στον υπολογιστή σας!
 Εμείς απλά, σας παρουσιάζουμε το μενού με τις 3 εντολές και σας ζητούμε να μελετήσετε τις αλλαγές που επιφέρεται στη μορφή των μηνυμάτων που διαβάζετε ανάλογα με την επιλογή σας. Εξοικείωση και Εξάσκηση παραμένουν οι μόνιμες συμβουλές μας, ώστε να αξιοποιήσετε τα πλεονεκτήματα του Thunderbird!
Εμείς απλά, σας παρουσιάζουμε το μενού με τις 3 εντολές και σας ζητούμε να μελετήσετε τις αλλαγές που επιφέρεται στη μορφή των μηνυμάτων που διαβάζετε ανάλογα με την επιλογή σας. Εξοικείωση και Εξάσκηση παραμένουν οι μόνιμες συμβουλές μας, ώστε να αξιοποιήσετε τα πλεονεκτήματα του Thunderbird!
Εμφάνιση συνημμένων στο κυρίως κείμενο
[επεξεργασία]Όταν έχετε επιλέξει την Εμφάνιση συνημμένων στο κυρίως κείμενο, τα συνημμένα αρχεία θα εμφανίζονται στο κυρίως κείμενο του μηνύματος. Όταν δεν είναι ενεργοποιημένη αυτή η εντολή, τα συνημμένα αρχεία εμφανίζονται μόνο στο ταμπλό των συνημμένων στο κάτω μέρος του παραθύρου.
Μεγέθυνση
[επεξεργασία]Εάν το κείμενο του μηνύματος που διαβάζετε είναι πολύ μικρό μπορείτε να το εμφανίσετε πιο μεγάλο, επιλέγοντας “Μεγέθυνση”!
Μεγέθυνση
[επεξεργασία]Αν δώσετε αυτή την εντολή θα κάνετε το κείμενο του μηνύματος ένα μέγεθος πιο μεγάλο.
Σμίκρυνση
[επεξεργασία]Με αυτή την εντολή, μικραίνει το κείμενο του μηνύματος κατά ένα μέγεθος
Επαναφορά
[επεξεργασία]Επαναφέρει το μέγεθος του κειμένου στο κανονικό.
 Στον Thunderbird και αυτές οι εντολές, όπως και πάρα πολλές άλλες, μπορούν να εκτελεστούν αξιοποιώντας τις συντομεύσεις του πληκτρολογίου, τις οποίες άλλωστε βλέπετε δίπλα στις εντολές.
Στον Thunderbird και αυτές οι εντολές, όπως και πάρα πολλές άλλες, μπορούν να εκτελεστούν αξιοποιώντας τις συντομεύσεις του πληκτρολογίου, τις οποίες άλλωστε βλέπετε δίπλα στις εντολές.
Κωδικοποίηση χαρακτήρων
[επεξεργασία]Πολύπλοκη αυτή η επιλογή, Κωδικοποίηση χαρακτήρων, από το μενού Προβολή στηρίζεται σε μια αλήθεια: Κάθε γλώσσα, κάθε γράμμα, κάθε γραμματοσειρά, αλλά και κάθε μορφοποίηση των χαρακτήρων μεταφράζεται σε κώδικες.
Όταν, λοιπόν, πατήσετε αυτή την επιλογή, ανοίγουν πολλαπλά υπομενού που ακριβώς σας επιτρέπουν να διαχειριστείτε την κωδικοποίηση χαρακτήρων του μηνύματος που έχετε λάβει. Σας προειδοποιούμε όμως: Η εμφάνιση του μηνύματος αλλάζει, διότι αλλάζει η κωδικοποίηση των χαρακτήρων του.
Εμείς, επιλέξαμε να σας παρουσιάσουμε μία ανάπτυξη αυτών των επιλογών, ώστε απλά να δείτε τις διάφορες γλώσσες, αλλά και για να σας προτρέψουμε να: Μη πειραματίζεστε με αυτές τις '''επιλογές, αν δεν γνωρίζετε τις κωδικοποιήσεις χαρακτήρων, διότι μπορεί να μη καταφέρετε να διαβάσετε το μήνυμα ποτέ!
Κώδικας μηνύματος
[επεξεργασία]Εμφανίζει το πλήρες κείμενο του μηνύματος, όπως το έχετε λάβει, σε κώδικα Οι κεφαλίδες, το κυρίως κείμενο, αλλά και τα τυχόν συνημμένα αρχεία του μηνύματος εμφανίζονται με τη μορφή ενός απλού κειμένου.
Το ίδιο συμβαίνει και όταν επιλέγετε Κώδικας μηνύματος και για ένα απεσταλμένο μήνυμα. Θα ανοίξει ένα παράθυρο που θα συμπεριλαμβάνει όλα τα στοιχεία του μηνύματος που έχετε στείλει, σε κώδικα
Για να επιστρέψετε στο μήνυμα που γράφατε, ή διαβάζατε, πρέπει να κλείσετε το παράθυρο που εμφανίζει τα πλήρη στοιχεία του κώδικα του μηνύματος.
Πληροφορίες ασφάλειας μηνύματος
[επεξεργασία] Επιλέγοντας την εντολή Πληροφορίες ασφάλειας μηνύματος θα ανοίξει ένα πληροφοριακό παράθυρο που περιέχει πληροφορίες για: Ψηφιακή υπογραφή και την Κρυπτογράφηση του μηνύματος που λάβατε.
Επιλέγοντας την εντολή Πληροφορίες ασφάλειας μηνύματος θα ανοίξει ένα πληροφοριακό παράθυρο που περιέχει πληροφορίες για: Ψηφιακή υπογραφή και την Κρυπτογράφηση του μηνύματος που λάβατε.
Το ίδιο συμβαίνει και για όσα μηνύματα έχετε στείλει, δηλαδή, θα προσδιορίζονται αν το τρέχον μήνυμα διαθέτει ψηφιακή υπογραφή και αν το μήνυμά σας στάλθηκε αξιοποιώντας κρυπτογράφηση.
![]() Για την ψηφιακή υπογραφή και την Κρυπτογράφηση των μηνυμάτων δείτε την [file:///C:/Users/geraki/Desktop/Odhgos_Thunderbird.html#dig-signature αντίστοιχη ενότητα του οδηγού. ]
Για την ψηφιακή υπογραφή και την Κρυπτογράφηση των μηνυμάτων δείτε την [file:///C:/Users/geraki/Desktop/Odhgos_Thunderbird.html#dig-signature αντίστοιχη ενότητα του οδηγού. ]
Μετάβαση
[επεξεργασία]Στο μενού Μετάβαση μπορείτε να βρείτε όλες τις εντολές που χρειάζεστε, ώστε να περιηγηθείτε ανάμεσα στα μηνύματά σας.
Βέβαια, υπάρχουν και ανάλογα εικονίδια στην Γραμμή εργαλείων που σας επιτρέπουν να μεταβείτε από το ένα μήνυμα στο άλλο.
Επόμενο
[επεξεργασία]Η περιήγηση-πλοήγηση στα μηνύματα που διαβάζετε, ή/και, που έχετε στείλει, αποτελεί το επίκεντρο αυτού του μενού.
Επόμενο Μήνυμα
[επεξεργασία]Θα μεταβείτε στο επόμενο μήνυμα, μέσα πάντα στον τρέχοντα φάκελο. Πραγματοποιεί την ίδια εργασία που κάνει το εικονίδιο “Μπροστά”.
Μη αναγνωσμένο μήνυμα
[επεξεργασία]Με την εντολή Μη αναγνωσμένο μήνυμα, επιλέγετε και εμφανίζεται το επόμενο μήνυμα που δεν έχετε διαβάσει, πάντα στον φάκελο που εργάζεστε.
Μήνυμα με αστέρι
[επεξεργασία]Επιλέγει και εμφανίζει το επόμενο μήνυμα που έχετε χαρακτηρίσει “με αστέρι” στον τρέχοντα φάκελο.
![]() Στο μεσαίο ταμπλό των μηνυμάτων μπορείτε να χαρακτηρίσετε όσα μηνύματα επιθυμείτε με το “αστέρι”!
Στο μεσαίο ταμπλό των μηνυμάτων μπορείτε να χαρακτηρίσετε όσα μηνύματα επιθυμείτε με το “αστέρι”!
Μη αναγνωσμένη αλληλουχία
[επεξεργασία]Εάν στον φάκελο που βρίσκεστε υπάρχει μια μη αναγνωσμένη αλληλουχία μηνυμάτων, με την εντολή αυτή θα την επιλέξετε και θα μπορείτε να την διαβάσετε.
Προηγούμενο
[επεξεργασία] Ένα υπομενού ανοίγει με την επιλογή Προηγούμενο, το οποίο περιέχει τις παρακάτω εντολές.
Ένα υπομενού ανοίγει με την επιλογή Προηγούμενο, το οποίο περιέχει τις παρακάτω εντολές.
Προηγούμενο μήνυμα
[επεξεργασία]![]() Επιλέγετε το προηγούμενο μήνυμα που διαβάζατε, ή που έχετε στείλει. Αυτή η εντολή αφορά πάντα τον τρέχοντα φάκελο και επιτελεί την ίδια εργασία όπως το εικονίδιο “Πίσω”.
Επιλέγετε το προηγούμενο μήνυμα που διαβάζατε, ή που έχετε στείλει. Αυτή η εντολή αφορά πάντα τον τρέχοντα φάκελο και επιτελεί την ίδια εργασία όπως το εικονίδιο “Πίσω”.
Μη αναγνωσμένο μήνυμα
[επεξεργασία]Επιλέγει και εμφανίζει το προηγούμενο μη αναγνωσμένο μήνυμα στον τρέχοντα φάκελο που εργάζεστε.
Μήνυμα με αστέρι
[επεξεργασία]Εμφανίζει το προηγούμενο μήνυμα που έχετε χαρακτηρίσει “με αστέρι”.
Μπροστά
[επεξεργασία]Η επιλογή Μπροστά, όπως και αυτή “Πίσω” που ακολουθεί, σας επιτρέπει να περιηγηθείτε τα μηνύματα σας ανεξάρτητα φακέλου και λογαριασμού που βρίσκονται.
Έτσι, με την εντολή Μπροστά, στο ταμπλό των μηνυμάτων σας θα εμφανιστεί το επόμενο μήνυμα που έχετε δει.
Πίσω
[επεξεργασία]Με την εντολή Πίσω, επιλέγετε και εμφανίζεται το προηγούμενο μήνυμα που έχετε δει ανεξάρτητα του φακέλου και του λογαριασμού που βρίσκεται.
Αρχική σελίδα αλληλογραφίας
[επεξεργασία]Στο ταμπλό των μηνυμάτων σας εμφανίζεται η γνωστή, αρχική σελίδα της αλληλογραφίας σας.
Μήνυμα
[επεξεργασία] Με αυτό το μενού διαχειρίζεστε, οργανώνετε την αποστολή και την λήψη των μηνυμάτων σας. Πολλές από τις εντολές τις γνωρίζετε ήδη, καθώς αποτελούν εργασίες που πραγματοποιείτε με τα αντίστοιχα εικονίδια.
Με αυτό το μενού διαχειρίζεστε, οργανώνετε την αποστολή και την λήψη των μηνυμάτων σας. Πολλές από τις εντολές τις γνωρίζετε ήδη, καθώς αποτελούν εργασίες που πραγματοποιείτε με τα αντίστοιχα εικονίδια.
Σας παρουσιάζουμε αναλυτικά τις επιλογές.
Νέο Μήνυμα
[επεξεργασία]- Ανοίγει το γνωστό παράθυρο σύνταξης ενός νέου μηνύματος. Συμπληρώνετε τη διεύθυνση του αποστολέα και το στέλνετε.
Αρχειοθέτηση
Με την επιλογή Αρχειοθέτηση δημιουργείτε αρχικά έναν φάκελο (Κατά έτος και μήνα) στο ταμπλό των φακέλων σας και το εισερχόμενο μήνυμα καταχωρείται σε αυτόν.
 Στο παράδειγμά μας, έχουμε δημιουργήσει έναν φάκελο για το Αρχείο, όπου υπάρχουν μηνύματα του 2009 (2008-9, συγκεκριμένα) και του 2009 (2009-06, συγκεκριμένα) που αρχειοθετούνται.
Στο παράδειγμά μας, έχουμε δημιουργήσει έναν φάκελο για το Αρχείο, όπου υπάρχουν μηνύματα του 2009 (2008-9, συγκεκριμένα) και του 2009 (2009-06, συγκεκριμένα) που αρχειοθετούνται.
Απάντηση
[επεξεργασία]Με την επιλογή αυτή θα είστε έτοιμοι να συντάξετε την απάντησή σας στο τρέχον επιλεγμένο μήνυμα που έχετε λάβει.
Απάντηση σε όλους
[επεξεργασία]Απάντηση σε όλους, σημαίνει ότι: Μπορείτε να απαντήσετε στον αποστολέα, αλλά και σε όσους έχει κοινοποιηθεί το τρέχον επιλεγμένο μήνυμα που έχετε λάβει.
Προώθηση
[επεξεργασία]Με την εντολή αυτή μπορείτε να προωθήσετε το τρέχον επιλεγμένο μήνυμα (ή μηνύματα) σε κάποιον άλλον παραλήπτη.
Προώθηση ως
[επεξεργασία] Με αυτή την επιλογή Προώθηση ως, ανοίγει ένα υπομενού που σας δίνει δύο δυνατότητες προώθησης του τρέχοντος επιλεγμένου μηνύματός σας.
Με αυτή την επιλογή Προώθηση ως, ανοίγει ένα υπομενού που σας δίνει δύο δυνατότητες προώθησης του τρέχοντος επιλεγμένου μηνύματός σας.
Ως αντικείμενο μέσα στο μήνυμα
[επεξεργασία]Με αυτή την επιλογή, αντιγράφεται το κείμενο του μηνύματος που έχετε λάβει, τοποθετείται στο σώμα του μηνύματος που γράφετε, ώστε να το προωθήσετε.
Συνημμένο
[επεξεργασία]Προσθέτει το μήνυμα που θέλετε να προωθήσετε ως ένα συνημμένο αρχείο στο ηλεκτρονικό σας μήνυμα.
Τροποποίηση μηνύματος ως νέου
[επεξεργασία]Αν επιλέξετε αυτή την εντολή θα μπορέσετε να ανοίξετε το τρέχον μήνυμα μέσα σε ένα παράθυρο σύνταξης, ώστε να μπορέσετε να το επεξεργαστείτε.
Φυσικά, αν ανοίξετε ένα μήνυμα που λάβατε, η ηλεκτρονική σας διεύθυνση θα είναι καταχωρημένο στο πεδίο “Προς”.
Άνοιγμα μηνύματος
[επεξεργασία]Το τρέχον επιλεγμένο μήνυμά σας θα ανοίξει σε ένα νέο παράθυρο.
Μετακίνηση σε
[επεξεργασία]Αυτή η επιλογή ανοίγει διάφορα υπομενού, στα οποία φαίνονται οι διάφοροι φάκελοι που διαθέτετε.
 Αν δώσετε αυτή την εντολή, τα τρέχοντα επιλεγμένα μηνύματά σας θα μετακινηθούν σε έναν διαφορετικό φάκελο.
Αν δώσετε αυτή την εντολή, τα τρέχοντα επιλεγμένα μηνύματά σας θα μετακινηθούν σε έναν διαφορετικό φάκελο.
Δεν έχετε παρά να επιλέξετε τον λογαριασμό και τον φάκελο που επιθυμείτε και το μήνυμά σας θα μετακινηθεί!
Αντιγραφή
[επεξεργασία]Αν έχετε επιλέξει ένα μήνυμα, με την εντολή Αντιγραφή θα τοποθετήσετε ένα αντίγραφό του σε οποιοδήποτε άλλο φάκελο επιθυμείτε.
Αντιγραφή ξανά
[επεξεργασία]Με την εντολή Αντιγραφή ξανά, αντιγράφετε το τρέχον επιλεγμένο μήνυμα στον ίδιο φάκελο από τον οποίο προηγουμένως το είχατε αντιγράψει.
Ετικέτα
[επεξεργασία]Αν έχετε δημιουργήσει διάφορες ετικέτες, επιλέγοντας την εντολή Ετικέτα θα μπορέσετε να χαρακτηρίσετε το τρέχον επιλεγμένο μήνυμά σας ανάλογα με τις ετικέτες που έχετε δημιουργήσει.
Φυσικά, μπορείτε να δημιουργήσετε μια νέα ετικέτα, στην οποία να δώσετε κάποιο άλλο όνομα, εκτός αυτών που έχουμε δημιουργήσει.
Σημείωση
[επεξεργασία]Η επιλογή Σημείωση σας δίνει πολλές δυνατότητες χαρακτηρισμού του τρέχοντος επιλεγμένου μηνύματός σας.
Σας παρουσιάζουμε αναλυτικά αυτές τις δυνατότητες.
Ως αναγνωσμένα
[επεξεργασία]- Με αυτήν την εντολή θα χαρακτηρίσετε τα επιλεγμένα μηνύματά σας ως αναγνωσμένα.
Αλληλουχία ως αναγνωσμένης
Ολόκληρη η αλληλουχία, στην οποία βρίσκεται το τρέχον επιλεγμένο μήνυμα, θα χαρακτηριστεί - σημειωθεί ως αναγνωσμένη.
Ως αναγνωσμένα κατά ημερομηνία...
[επεξεργασία]Μπορείτε να χρησιμοποιήσετε αυτή την εντολή, εάν επιθυμείτε να χαρακτηρίσετε όλα τα μηνύματά σας, μέχρι μια συγκεκριμένη ημερομηνία, ως αναγνωσμένα.
Όλων ως αναγνωσμένων
[επεξεργασία]Όλα τα μηνύματα που βρίσκονται στον τρέχοντα φάκελο ενός λογαριασμού, θα χαρακτηριστούν ως αναγνωσμένα.
Προσθήκη αστεριού
[επεξεργασία]Με αυτή την εντολή θα τοποθετήσετε ένα αστέρι στο τρέχον επιλεγμένο μήνυμά σας.
Ως ανεπιθύμητη αλληλογραφία
[επεξεργασία]Σας έχουμε μιλήσει ξανά για τον χαρακτηρισμό της αλληλογραφίας σας ως ανεπιθύμητη. Αυτή η εντολή αφορά μόνο το ταχυδρομείο σας και σας επιτρέπει να χαρακτηρίσετε τα τρέχοντα επιλεγμένα μηνύματά σας ως ανεπιθύμητα. Με άλλα λόγια, να τα τοποθετήσετε στον ειδικό φάκελο, τον οποίο έχετε δημιουργήσει για κάποιον λογαριασμό σας.
Ως επιθυμητή αλληλογραφία
[επεξεργασία]Με αυτή την εντολή θα χαρακτηρίσετε τα τρέχοντα επιλεγμένα μηνύματα ως επιθυμητή αλληλογραφία. Αν, μάλιστα, βρίσκεστε στον φάκελο Ανεπιθύμητα ενός λογαριασμού σας, το επιλεγμένο μήνυμα θα αποχαρακτηριστεί και θα πάει πίσω στον φάκελο που βρίσκονταν πριν χαρακτηριστεί ως ανεπιθύμητο.
Εκτέλεση ελέγχων ανεπιθύμητης αλληλογραφίας
[επεξεργασία]Για να εκτελέσετε ελέγχους για ανεπιθύμητη αλληλογραφία πρέπει να επιλέξετε τα μηνύματα, αλλά και να μελετήσετε την [file:///C:/Users/geraki/Desktop/Odhgos_Thunderbird.html#spam σχετική ενότητα.]
Με μια γρήγορη όμως ματιά:
'Πώς φτάνουμε:Από το μενού Εργαλεία, επιλέγοντας το Ρυθμίσεις λογαριασμών 'αλληλογραφίας, φτάνουμε στην καρτέλα που θέλουμε να επεξεργαστούμε το Ρυθμίσεις ανεπιθύμητης αλληλογραφίας.
Τι παρατηρείτε: Εδώ λοιπόν, είναι επιλεγμένος ο προσαρμοζόμενος έλεγχος ανεπιθύμητων για αυτό το λογαριασμό, όπως επίσης έχετε προσδιορίσει να μην χαρακτηρίζονται ως ανεπιθύμητα τα μηνύματα που ο αποστολέας τους είναι στο ευρετήριο των διευθύνσεων σας.
Τι μπορείτε να κάνετε: Μπορείτε να ρυθμίσετε να μετακινούνται στον φάκελο των Ανεπιθύμητων (Junk), ή σε κάποιο άλλο φάκελο, αλλά και να διαγράφονται μετά από … ημέρες (14 στο παράδειγμά μας).
Δημιουργία φίλτρου από μήνυμα
[επεξεργασία]Με αυτή την εντολή θα ανοίξετε ένα παράθυρο, ώστε να δημιουργήσετε ένα νέο Κανόνα Φίλτρου, με την ηλεκτρονική διεύθυνση του αποστολέα να αποτελεί ένα από τα κριτήρια σας. Περισσότερα για την δημιουργία και διαχείριση φίλτρων στον Thunderbird δείτε [file:///C:/Users/geraki/Desktop/Odhgos_Thunderbird.html#filters την αντίστοιχη ενότητα].
Εργαλεία
[επεξεργασία] Το έκτο αυτό μενού αποτελεί τη καρδιά των επιλογών, αλλά και των ρυθμίσεων λογαριασμών, των φίλτρων και της ανεπιθύμητης αλληλογραφίας στον Thunderbird.
Το έκτο αυτό μενού αποτελεί τη καρδιά των επιλογών, αλλά και των ρυθμίσεων λογαριασμών, των φίλτρων και της ανεπιθύμητης αλληλογραφίας στον Thunderbird.
Θα σας παρουσιάσουμε αναλυτικά όλες τις επιλογές, αλλά είναι χρήσιμο να εξοικειωθείτε με τις εντολές που υπάρχουν. Για συγκεκριμένες επιλογές θα βρείτε επιπρόσθετες πληροφορίες και επεξηγήσεις, ώστε να χρησιμοποιήσετε όλες τις δυνατότητες του προγράμματος ηλεκτρονικής αλληλογραφίας.
Ρυθμίσεις για φίλτρα και λογαριασμούς είναι οι πιο σημαντικές επιλογές αυτού του μενού. Επίσης ο Thunderbird, με τις Επιλογές, θα σας οδηγήσει σε ρυθμίσεις για προχωρημένους, τόσο όσον αφορά την ασφάλεια, όσο και την ανεπιθύμητη αλληλογραφία που δέχεστε!
Ευρετήριο διευθύνσεων
[επεξεργασία] Επιλογή που σας οδηγεί στο παράθυρο του [file:///C:/Users/geraki/Desktop/Odhgos_Thunderbird.html#adressbooks Ευρετηρίου διευθύνσεων] του Thunderbird.
Επιλογή που σας οδηγεί στο παράθυρο του [file:///C:/Users/geraki/Desktop/Odhgos_Thunderbird.html#adressbooks Ευρετηρίου διευθύνσεων] του Thunderbird.
Εκεί, θα βρείτε τους οδηγούς που χρειάζεστε για να καταχωρήσετε νέες επαφές στους φακέλους διευθύνσεων, αλλά και να δημιουργήσετε και άλλους νέους φακέλους διευθύνσεων. Με προσοχή στις σημειώσεις μας, προχωρήστε στην εξερεύνηση του παραθύρου!
Πρόσθετα
[επεξεργασία]Οι πρόσθετες λειτουργίες και εργαλεία στον Thunderbird αποτελούν βασικό στοιχείο της ευελιξίας του, αλλά και του ανοικτού κώδικα που έχει αξιοποιηθεί στον προγραμματισμό του.
Επιλέγοντας την εντολή Πρόσθετα ανοίγετε το παράθυρο Πρόσθετα, όπου εμφανίζονται τα όποια πρόσθετα προγράμματα έχετε ενσωματώσει στον Thunderbird, αλλά και σας δίνετε η δυνατότητα να εγκαταστήσετε κάποια άλλα. Επίσης, μπορείτε να ενημερώσετε και να απεγκαταστήσετε τα θέματα και τα πρόσθετά σας.
Εμείς σας παρουσιάζουμε το παράθυρο Πρόσθετα και σας ζητούμε να το επεξεργαστείτε, ώστε να εγκαταστήσετε τα πρόσθετα που σας χρειάζονται.
Διαχείριση δραστηριότητας
[επεξεργασία]Το παράθυρο και γενικότερα η εφαρμογή “'Διαχείριση δραστηριότητας” αποτελεί μια πρόσφατη προσπάθεια του Thunderbird να μας εμφανίζει ταυτόχρονα τις δραστηριότητες που επιτελεί και την εξέλιξη των γεγονότων και των ενεργειών που του έχουμε δώσει να εκτελέσει. Στην ουσία, δίνει τη δυνατότητα στον χρήστη να είναι ενημερωμένος για: το τι κάνει τώρα ο '''Thunderbird '''από μόνος του (μέσω της επαναδραστικής “Γραμμής κατάστασης”), αλλά και πώς έχει διαχειριστεί τις '''εντολές που του έχετε δώσει.
Εξάσκηση στο παράθυρο “Διαχείριση δραστηριότητας”
[επεξεργασία]Ας δούμε το παράθυρο που ανοίγει όταν επιλέξουμε “Διαχείριση δραστηριότητας” από το μενού “Εργαλεία” και θα επανέλθουμε!
 Οι εντολές που δόθηκαν ως διαδικασίες “μετακίνησης-διαγραφής-ταξινόμησης μέσω φίλτρων” για όλους τους λογαριασμούς μας καταγράφονται στο “Διαχείριση δραστηριότητας” παράθυρο, κατά χρονολογική σειρά. Οι 'δραστηριότητες της '“αποστολής μηνυμάτων”, ή/και, της “λήψης”, καθώς συνδέονται με τις διαδικασίες σύνδεσης του 'Thunderbird 'με τους διακομιστές εμφανίζονται στη 'γραμμή κατάστασης' και μόνο όταν ολοκληρωθούν θα εμφανιστούν στο παράθυρο ω“Διαχείριση δραστηριότητας” ως γεγονότα.
Οι εντολές που δόθηκαν ως διαδικασίες “μετακίνησης-διαγραφής-ταξινόμησης μέσω φίλτρων” για όλους τους λογαριασμούς μας καταγράφονται στο “Διαχείριση δραστηριότητας” παράθυρο, κατά χρονολογική σειρά. Οι 'δραστηριότητες της '“αποστολής μηνυμάτων”, ή/και, της “λήψης”, καθώς συνδέονται με τις διαδικασίες σύνδεσης του 'Thunderbird 'με τους διακομιστές εμφανίζονται στη 'γραμμή κατάστασης' και μόνο όταν ολοκληρωθούν θα εμφανιστούν στο παράθυρο ω“Διαχείριση δραστηριότητας” ως γεγονότα.
Φίλτρα μηνυμάτων
[επεξεργασία]Τα φίλτρα μηνυμάτων είναι απολύτως απαραίτητα και χρήσιμα εργαλεία, ιδιαίτερα, όταν επιθυμείτε να οργανώσετε τα μηνύματά σας με κάποια κριτήρια που εσείς έχετε προσδιορίσει. Για παράδειγμα, αξιοποιώντας τις εντολές Φίλτρα μηνυμάτων μπορείτε να ανοίξετε διάφορα παράθυρα διαλόγου, με τη βοήθεια των οποίων μπορούν να ταξινομούνται αυτόματα τα εισερχόμενα μηνύματά σας σε διαφορετικούς φακέλους, με συγκεκριμένα μηνύματα επισημασμένα με ετικέτες (που εσείς έχετε προσδιορίσει), ακόμη και να χαρακτηρίζονται ως ανεπιθύμητα, ακόμη-ακόμη και να διαγράφονται αυτόματα. Για μια αναλυτική παρουσίαση της λειτουργίας των φίλτρων, δείτε την αντίστοιχη ενότητα.
Εκτέλεση φίλτρων στον φάκελο
[επεξεργασία]Αν επιλέξετε ένα φάκελο από το ταμπλό των φακέλων του κύριου παράθυρου του Thunderbird, μπορείτε να εκτελέσετε τα φίλτρα μηνυμάτων που έχετε καθορίσει, πατώντας την εντολή Εκτέλεση φίλτρων στον φάκελο.
Εκτέλεση φίλτρων στο μήνυμα
[επεξεργασία]Με την επιλογή αυτής της εντολής εφαρμόζεται το “φίλτρο” στο επιλεγμένο μήνυμα.
Εκτέλεση ελέγχων ανεπιθύμητης αλληλογραφίας στα επιλεγμένα μηνύματα
[επεξεργασία]Ο Thunderbird όμως έχει τη δυνατότητα να εκτελεί ελέγχους για ανεπιθύμητη αλληλογραφία και στα μηνύματα που έχετε ήδη λάβει. Όταν, λοιπόν, επιθυμείτε να κάνετε έλεγχο στα μηνύματα που έχετε λάβει, επιλέξτε τα και δώστε την εντολή Εκτέλεση ελέγχων ανεπιθύμητης αλληλογραφίας στα επιλεγμένα μηνύματα. Είναι όμως απολύτως σίγουρο ότι: Για να έχει αποτέλεσμα η παραπάνω εντολή, πρέπει να ενεργοποιήσετε τον έλεγχο ανεπιθύμητης αλληλογραφίας και να 'εκπαιδεύσετε' τον '''Thunderbird '''να την αναγνωρίζει'''! Για περισσότερα πάνω στην διαχείριση της ανεπιθύμητης αλληλογραφίας δείτε την αντίστοιχη ενότητα του οδηγού.
Εισαγωγή...
[επεξεργασία]Η αξιοποίηση των Οδηγών στον 'Thunderbird' σας επιτρέπει εύκολα και αποτελεσματικά να εισάγετε Ηλεκτρονικές διευθύνσεις και εγγραφές ευρετηρίων , αλλά και προτιμήσεις και φίλτρα από άλλα προγράμματα ηλεκτρονικής αλληλογραφίας.
Με την εντολή, Εισαγωγή..., ανοίγει το παράθυρο διαλόγου ενός Οδηγού, ο οποίος ακριβώς σας επιτρέπει να εισάγετε τις ρυθμίσεις των λογαριασμών, των μηνυμάτων, των ευρετηρίων και των φίλτρων που έχετε προσδιορίσει σε άλλα προγράμματα ηλεκτρονικής αλληλογραφίας, όπως με το Microsoft Outlook, Qualcomm Eudora, Netscape, ή ακόμα τον Mozilla. Για μια πιο αναλυτική παρουσίαση δείτε την ενότητα Εισαγωγή
Κονσόλα σφαλμάτων
[επεξεργασία]Η Κονσόλα σφαλμάτων σας εμφανίζει σφάλματα, ή/και, προειδοποιήσεις όταν τα πράγματα δεν έχουν πάει καλά κατά την εγκατάσταση επεκτάσεων, ή ακόμα με τον κώδικα του περιβάλλοντος χρήσης του Thunderbird. Επίσης, σας εμφανίζει και τυχόν προβλήματα (CSS ) με την εμφάνιση ιστοσελίδων στο προεπιλεγμένο προφίλ του Thunderbird.
Για την εξοικείωσή σας και μόνο σας παρουσιάζουμε την καρτέλα μιας Κονσόλας σφαλμάτων, όπου υπάρχουν μια Προειδοποίηση και μηνύματα για την εγκατάσταση του ThunderBrowse.
 Για να διορθώσετε τα τυχόν σφάλματα θα πρέπει αναγκαστικά να ανακαλύψετε τον Φάκελο του προφίλ σας, ο οποίος αποτελεί τον 'εικονικό χώρο' σας, όπου ο Thunderbird αποθηκεύει όλες τις ρυθμίσεις στον σκληρό δίσκο σας.
Για να διορθώσετε τα τυχόν σφάλματα θα πρέπει αναγκαστικά να ανακαλύψετε τον Φάκελο του προφίλ σας, ο οποίος αποτελεί τον 'εικονικό χώρο' σας, όπου ο Thunderbird αποθηκεύει όλες τις ρυθμίσεις στον σκληρό δίσκο σας.
Επιλογές
[επεξεργασία]Ένα παράθυρο ανοίγει, το οποίο περιέχει 6 καρτέλες (Γενικά-Εμφάνιση-Σύνταξη-Απόρρητο-Συνημμένα-Για προχωρημένους). Όπως, είναι κατανοητό, στην κάθε καρτέλα μπορείτε να προχωρήσετε σε διάφορες τροποποιήσεις των επιλογών του Thunderbird, ώστε να επιτύχετε καλύτερα αποτελέσματα. Και εδώ, το μενού Επιλογές είναι μόνο ορατό στα Windows. Στον Mac, το OS X, Thunderbird – Προτιμήσεις... και στο Linux, τη διαδρομή Επεξεργασία-Προτιμήσεις, ώστε να επιτύχετε τους στόχους σας. Για μια αναλυτική παρουσίαση του παραθύρου Επιλογών δείτε την [file:///C:/Users/geraki/Desktop/Odhgos_Thunderbird.html#options αντίστοιχη ενότητα.]
Βοήθεια
[επεξεργασία]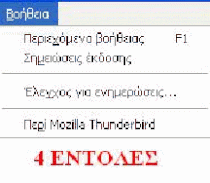 Το τελευταίο αυτό μενού του Thunderbird, εάν και δεν έχει μεταφραστεί στην ελληνική γλώσσα σε όλο του το βάθος, σας προσφέρει τη βοήθεια που χρειάζεστε, ώστε να: εγκαταστήσετε ή απεγκαταστήσετε τον '''Thunderbird, '''να ελέγξετε για τυχόν ενημερώσεις που υπάρχουν, να περιηγηθείτε τους διαδικτυακούς τόπους, όπου μπορείτε να αντλήσετε χρήσιμες πληροφορίες για την αξιοποίηση του “Βροντόπτηνου”, αλλά και να εμφανίσετε τον αριθμό '''της έκδοσης και την τρέχουσα ακολουθία του χρήστη που αξιοποιείται από τον 'Thunderbird.Όσο μπορούμε, θα σας παρουσιάσουμε αναλυτικά το περιεχόμενο του μενού Βοήθεια, με τις 4 εντολές του, παρακάτω, αλλά να έχετε ήδη μια ενεργοποιημένη σύνδεση με το Διαδίκτυο και να γνωρίζετε τα στοιχεία της πλατφόρμας και του λειτουργικού συστήματος που αξιοποιείτε, ώστε να μπορέσετε να χρησιμοποιήσετε αποτελεσματικά τη Βοήθεια.
Το τελευταίο αυτό μενού του Thunderbird, εάν και δεν έχει μεταφραστεί στην ελληνική γλώσσα σε όλο του το βάθος, σας προσφέρει τη βοήθεια που χρειάζεστε, ώστε να: εγκαταστήσετε ή απεγκαταστήσετε τον '''Thunderbird, '''να ελέγξετε για τυχόν ενημερώσεις που υπάρχουν, να περιηγηθείτε τους διαδικτυακούς τόπους, όπου μπορείτε να αντλήσετε χρήσιμες πληροφορίες για την αξιοποίηση του “Βροντόπτηνου”, αλλά και να εμφανίσετε τον αριθμό '''της έκδοσης και την τρέχουσα ακολουθία του χρήστη που αξιοποιείται από τον 'Thunderbird.Όσο μπορούμε, θα σας παρουσιάσουμε αναλυτικά το περιεχόμενο του μενού Βοήθεια, με τις 4 εντολές του, παρακάτω, αλλά να έχετε ήδη μια ενεργοποιημένη σύνδεση με το Διαδίκτυο και να γνωρίζετε τα στοιχεία της πλατφόρμας και του λειτουργικού συστήματος που αξιοποιείτε, ώστε να μπορέσετε να χρησιμοποιήσετε αποτελεσματικά τη Βοήθεια.
Επίσης, είναι σημαντικό να γνωρίζετε στοιχεία του υπολογιστικού συστήματος ' που αξιοποιείτε, δηλαδή, για το υλικό του μέρος (hardware) και το λογισμικό του(software), ώστε να μπορέσετε να αντιμετωπίσετε τις μάλλον εξειδικευμένες οδηγίες και εντολές που θα βρείτε όταν αρχίσετε την περιπλάνησή σας στο μενού “Βοήθεια” του 'Thunderbird.
Περιεχόμενα βοήθειας
[επεξεργασία]Με την εντολή, Περιεχόμενα βοήθειας, θα βρεθείτε στον διαδικτυακό τόπο υποστήριξης του Thunderbird, δηλαδή, τον http://www.mozilla.org/support/thunderbird/
 Εκεί, όπως βλέπετε, στην εικόνα που σας παρουσιάζουμε, θα βρείτε πληροφορίες, αλλά και βήμα '''προς βήμα εκπαιδευτικά προγράμματα για να εκμάθηση του Thunderbird. Ξεκινήστε, λοιπόν, την 'περιήγηση και όλα θα πάνε καλά, εάν, ιδιαίτερα, διαθέτετε επαρκή γνώση της Αγγλικής.
Εκεί, όπως βλέπετε, στην εικόνα που σας παρουσιάζουμε, θα βρείτε πληροφορίες, αλλά και βήμα '''προς βήμα εκπαιδευτικά προγράμματα για να εκμάθηση του Thunderbird. Ξεκινήστε, λοιπόν, την 'περιήγηση και όλα θα πάνε καλά, εάν, ιδιαίτερα, διαθέτετε επαρκή γνώση της Αγγλικής.
Σημειώσεις έκδοσης
[επεξεργασία]Πάλι χρειάζεστε ενεργή σύνδεση με το διαδίκτυο, ώστε όταν επιλέξετε Σημειώσεις έκδοσης, να οδηγηθείτε σε μια συγκεκριμένη ιστοσελίδα, για την έκδοση του Thunderbird που αξιοποιείτε.
Εμείς, οδηγηθήκαμε στην http://www.mozillamessaging.com/en-US/thunderbird/3.0b2/releasenotes/?uri=/thunderbird/releasenotes&locale=el&version=3.0b2&os=WINNT&buildid=20090223175111 , όπου μας παρουσιάστηκαν οι παρακάτω δυνατότητες που βλέπετε στην εικόνα. Εκεί, μπορούμε να:
 1. Να ελέγξουμε τα νέα στοιχεία της 'αρχιτεκτονικής' του 'Thunderbird 3 Beta 2 και της πλατφόρμας του ( Gecko 1.9.1- “What's New”').
1. Να ελέγξουμε τα νέα στοιχεία της 'αρχιτεκτονικής' του 'Thunderbird 3 Beta 2 και της πλατφόρμας του ( Gecko 1.9.1- “What's New”').
2. Να ελέγξουμε τις απαιτήσεις του λειτουργικού μας συστήματος, ώστε να 'φορτώσουμε', εγκαταστήσουμε, αλλά και να διαγράψουμε τον Thunderbird (“System Requirements”).
3. 'Αναλυτικές πληροφορίες για να φορτώσουμε', εγκαταστήσουμε, αλλά και να διαγράψουμε τον Thunderbird, 'παρουσιάζονται στα 3 μενού που ακολουθούν(“Downloading-Installing-Uninstalling”).
- Εδώ, μαθαίνουμε για '(“Extensions and Themes”)':Για τις συνιστώμενες επεκτάσεις και θέματα που τυχόν παραμένουν ανενεργές μέχρις ότου ο Thunderbird αναγνωρίσει την συμβατότητά τους με την έκδοση που διαθέτετε, ή ακόμη, μέχρις ότου αποκτήσετε πρόσβαση σε νεώτερες εκδόσεις που είναι συμβατές με τον Thunderbird 3 Beta 2.
- Με τα άλλα 4 μενού (“Known Issues-Troubleshooting-FAQ-Other Resources and Links”) 'της επιλογής “Σημειώσεις έκδοσης” μαθαίνουμε για:
5.1. 'Τα συνήθη προβλήματα που εμφανίζονται στην λειτουργία του Thunderbird 3 Beta 2, ανάλογα με το λειτουργικό μας σύστημα,
5.2. Τα προβλήματα που τυχόν έχετε όταν επέρχονται 'συγκρούσεις' των επεκτάσεων του Thunderbird που αξιοποιείτε και του εξυπηρετητή της ηλεκτρονικής σας αλληλογραφίας, αλλά και πώς μπορείτε να τα αντιμετωπίσετε αυτά τα προβλήματα,
5.3. Πέντε απλές ερωτήσεις και τις αντίστοιχες απαντήσεις μας παρουσιάζει το γνωστό μενού 'FAQ, 'όπου μαθαίνουμε για τις ομάδες συζήτησης προβλημάτων,τις φόρμες αναφοράς και τις δυνατότητες να επεκτείνουμε τις λειτουργίες του Thunderbird, απευθυνόμενοι, πάντα, στην φιλόξενη και ανοικτή κοινότητα των χρηστών και των προγραμματιστών του.
5.4. Η τελευταία αυτή επιλογή του μενού, μάς παραθέτει χρήσιμες συνδέσεις, όπου μπορούμε να συνεχίσουμε την περιπλάνησή μας στην κοινότητα του ανοικτού λογισμικού που έχει επιμεληθεί το πρόγραμμα και το όλο εγχείρημα του Thunderbird.
Έλεγχος για ενημερώσεις
Ένα παράθυρο ανοίγει και ξεκινά η λειτουργία ελέγχου για τυχόν ενημερώσεις του Thunderbird αυτόματα.
Μια γρήγορη αναζήτηση στο διαδίκτυο ξεκινά και, αναλόγως, με το αν υπάρχουν ενημερώσεις ή όχι, το παράθυρο θα πάρει την τελική του μορφή.
Εμείς, σας παρουσιάζουμε παρακάτω το παράθυρο-απάντηση που πήραμε, όταν επιλέξαμε την εντολή και σας ζητάμε να εξοικειωθείτε μαζί του!
 Η τελευταία αυτή επιλογή θα εμφανίσει τον αριθμό έκδοσης του Thunderbird, αλλά και τα ονόματα όλων όσων συμμετείχαν και συνέβαλλαν στην ανάπτυξη και στην βελτιστοποίηση του όλου εγχειρήματος. Δίπλα, βλέπετε τον “Βροντόπτηνο” να προστατεύει την αλληλογραφία σας, μέσα στις τεράστιες φτερούγες του να διαχειρίζεται τις πολλαπλές ταυτότητες, τα προφίλ σας και τις 'τυχόν ιδιομορφίες' των διακομιστών σας, αλλά και με το επίμονο, 'φοβερό βλέμμα του' να σας ανοίγει δρόμους οργάνωσης και αυτοματοποιημένης σχεδόν ταξινόμησης της αλληλογραφίας σας, τους οποίους ακόμη δεν έχετε φανταστεί...
Η τελευταία αυτή επιλογή θα εμφανίσει τον αριθμό έκδοσης του Thunderbird, αλλά και τα ονόματα όλων όσων συμμετείχαν και συνέβαλλαν στην ανάπτυξη και στην βελτιστοποίηση του όλου εγχειρήματος. Δίπλα, βλέπετε τον “Βροντόπτηνο” να προστατεύει την αλληλογραφία σας, μέσα στις τεράστιες φτερούγες του να διαχειρίζεται τις πολλαπλές ταυτότητες, τα προφίλ σας και τις 'τυχόν ιδιομορφίες' των διακομιστών σας, αλλά και με το επίμονο, 'φοβερό βλέμμα του' να σας ανοίγει δρόμους οργάνωσης και αυτοματοποιημένης σχεδόν ταξινόμησης της αλληλογραφίας σας, τους οποίους ακόμη δεν έχετε φανταστεί...
Είναι 'ανοικτός' και 'ευέλικτος' όμως ο Thunderbird, επομένως, σας ζητά να τον 'εκπαιδεύετε' συνεχώς, ώστε να αποφεύγει τις κακοτοπιές και τα κακοτράχαλα τοπία της διαδικτυακής αλληλογραφίας, η οποία μαζί με τα μηνύματα συχνά-πυκνά φέρνει και 'αρρώστιες των πτηνών' που δεν διαθέτουν την ευγένεια και το ήθος του αυτοκρατορικού Βροντόπτηνου.
Εσείς, δεν έχετε παρά να αναφέρετε αυτές τις 'αρρώστιες' και μαζί με την κοινότητα των δημιουργών, των συνεργατών, των φίλων και των χρηστών να εξακολουθήσετε να προστατεύετε τον Thunderbird , όπως εκείνος σας έχει φροντίσει μέχρι τώρα!
Και, πού ξέρετε, μπορεί, κάποτε, το όνομά σας να συμπεριληφθεί στην “Μνεία” του.
Καλό σας πέταγμα!
1.5 Εισαγωγή ρυθμίσεων λογαριασμών από άλλες εφαρμογές
[επεξεργασία]Η αξιοποίηση των Οδηγών στον 'Thunderbird' σας επιτρέπει εύκολα και αποτελεσματικά να εισάγετε Ηλεκτρονικές διευθύνσεις και εγγραφές ευρετηρίων , αλλά και προτιμήσεις και φίλτρα από άλλα προγράμματα ηλεκτρονικής αλληλογραφίας.
Με την εντολή, Εισαγωγή..., ανοίγει το παράθυρο διαλόγου ενός Οδηγού, ο οποίος ακριβώς σας επιτρέπει να εισάγετε τις ρυθμίσεις των λογαριασμών, των μηνυμάτων, των ευρετηρίων και των φίλτρων που έχετε προσδιορίσει σε άλλα προγράμματα ηλεκτρονικής αλληλογραφίας, όπως με το Microsoft Outlook, Qualcomm Eudora, Netscape, ή ακόμα τον Mozilla.
Εξάσκηση με την “Εισαγωγή...”
[επεξεργασία]Σας παρουσιάζουμε τα δύο πρώτα παράθυρα αυτού του Οδηγού, ώστε να εξοικειωθείτε με τις ρυθμίσεις.
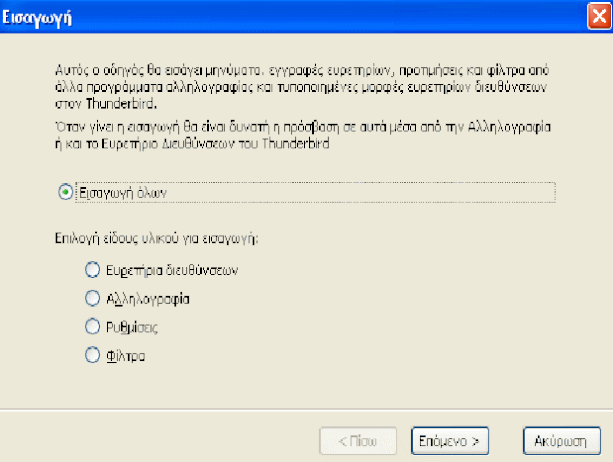 Είναι φανερό από τα πεδία που πρέπει να συμπληρωθούν ότι: Πρέπει πρώτα να επιλέξετε το “είδος του υλικού για εισαγωγή” και μετά να προχωρήσετε στο επόμενο βήμα.
Είναι φανερό από τα πεδία που πρέπει να συμπληρωθούν ότι: Πρέπει πρώτα να επιλέξετε το “είδος του υλικού για εισαγωγή” και μετά να προχωρήσετε στο επόμενο βήμα.- Φυσικά, υπάρχουν και εικονίδια, αλλά και συντομεύσεις πληκτρολογίου που σας επιτρέπουν να αποκτήσετε πρόσβαση σε αυτές τις ρυθμίσεις μέσα από τον Thunderbird.
- Με την εντολή να εισαχθούν ρυθμίσεις στην πρώτη καρτέλα, προχωράμε στην παρουσίαση της δεύτερης καρτέλας. Θα πρέπει 'να επιλέξουμε το πρόγραμμα και να συνεχίσουμε την εισαγωγή.
- Πάντως, μια γενική μας συμβουλή για το θέμα της εισαγωγής ρυθμίσεων από τα προγράμματα διαχείρισης αλληλογραφίας είναι: Να μελετάτε πάντα τις προδιαγραφές των προγραμμάτων από το οποία επιθυμείτε να εισάγετε ευρετήρια, αλληλογραφία, ή/και, ρυθμίσεις στον '''Thunderbird '''και μετά να προχωράτε.
- Έτσι, για παράδειγμα, αν 'μεταναστεύετε' από το 'Eudora, 'ή/και, το 'Outlook, 'αλλά και μόλις ξεκινάτε την εγκατάσταση του 'Thunderbird, 'ο Οδηγός εισαγωγής θα εμφανιστεί αμέσως και τότε μπορείτε να επιλέξετε να εισάγετε ρυθμίσεις, αλληλογραφία και διευθύνσεις από το 'Eudora.' Αλλιώς με τον' Thunderbird εγκατεστημένο, αξιοποιήστε τη διαδρομή Εργαλεία-Εισαγωγή, που μόλις σας παρουσιάσαμε.

- Τέλος, οι ηλεκτρονικές διευθύνσεις: http://kb.mozillazine.org/Thunderbird_:_Issues_:_Import_From_Eudora και http://support.real-time.com/tbird/outlook_import.html θα σας φανούν μάλλον χρήσιμες αν θέλετε να αναζητήσετε περισσότερες πληροφορίες.
1.6 Thunderbird ως προεπιλεγμένη εφαρμογή
[επεξεργασία]Την πρώτη φορά που θα ξεκινήσει ο Thunderbird, θα σας γίνει ερώτηση για το αν θα θέλετε να ορίσετε τον Thunderbird ως την προεπιλεγμένη σας εφαρμογή για Αλληλογραφία, Ομάδες συζητήσεις και αρχεία ροής RSS
Αν αποεπιλέξετε το πλαίσιο “Να γίνεται πάντα έλεγχος κατά την εκκίνηση του Thunderbird” Ο Thunderbird θα γίνει η προεπιλεγμένη σας εφαρμογή για τις λειτουργίες που επιλέξατε. Αν δεν θέλετε να κάνετε τον Thunderbird προεπιλεγμένη εφαρμογή, αποεπιλέξτε όλες τις λειτουργίες και πατήστε ΟΚ. Αν αργότερα θέλετε να επαναφέρετε αυτόν τον διάλογο και να ρυθμίσετε τον Thunderbird ξανά, χρησιμοποιήστε την επιλογή “Ενσωμάτωση συστήματος”, από την καρτέλα “Για προχωρημένους”, από το μενού “Εργαλεία > Επιλογές”.
1.7 Thunderbird και ομάδες συζητήσεων (newsgroups)
[επεξεργασία] Για να εγγραφείτε σε κάποιες ομάδες συζητήσεων θα πρέπει να δημιουργήσετε ένα λογαριασμό συζητήσεων. Μέσα από τις Ρυθμίσεις λογαριασμού κάντε κλικ στο Προσθήκη λογαριασμού για να ανοίξετε τον Αυτόματο πιλότο λογαριασμού που σας επιτρέπει να φτιάξετε έναν νέο λογαριασμό συζητήσεων.
Για να εγγραφείτε σε κάποιες ομάδες συζητήσεων θα πρέπει να δημιουργήσετε ένα λογαριασμό συζητήσεων. Μέσα από τις Ρυθμίσεις λογαριασμού κάντε κλικ στο Προσθήκη λογαριασμού για να ανοίξετε τον Αυτόματο πιλότο λογαριασμού που σας επιτρέπει να φτιάξετε έναν νέο λογαριασμό συζητήσεων.
Στηνπρώτηκαρτέλα του οδηγού λογαριασμού επιλέξτεΛογαριασμός συζητήσεων
Στηνεπόμενηεισάγετε την ηλεκτρονική σας διεύθυνση και το όνομα το οποίο θέλετε να εμφανίζεται και πατήστεΕπόμενο :
 Στηνεπόμενη καρτέλα εισάγετε το όνομα τωνεξυπηρετητή συζητήσεωνστον επιθυμείτε να εγγραφείτε.Στο παράδειγμά μας, κάναμε εγγραφή στον news.grnet.gr, ο οποίος και φιλοξενεί εκατοντάδες ομάδες συζητήσεων.
Στηνεπόμενη καρτέλα εισάγετε το όνομα τωνεξυπηρετητή συζητήσεωνστον επιθυμείτε να εγγραφείτε.Στο παράδειγμά μας, κάναμε εγγραφή στον news.grnet.gr, ο οποίος και φιλοξενεί εκατοντάδες ομάδες συζητήσεων.
Αφού εμφανιστεί ηκαρτέλα επιβεβαίωσηςτων στοιχείων που πληκτρολογήσατε, πατήστεΤέλοςκαι είστε έτοιμοι να εγγραφείτε στις ομάδες που επιθυμείτε ακολουθώντας ταεπόμενα βήματα:
- Επιλέξτε τον λογαριασμό σας από το κεντρικό ταμπλό του Thunderbird και κάντε κλικ στο Διαχείριση ομάδων συζήτησης
2. Στο παράθυρο που θα εμφανιστεί επιλέξτε από την ομάδα συζητήσεων που επιθυμείτε κάνοντας κλικ στο κουτί επιλογής, και πατήστε Εγγραφή.
Αν δεν γνωρίζετε ή δεν θυμάστε το όνομα της ομάδας συζητήσεων στην οποία θέλετε να εγγραφείτε χρησιμοποιήστε το πλαίσιο αναζήτησης για να εμφανιστούν οι ομάδες που περιέχουν τα κριτήρια της αναζήτησης σας.
3.Αφού ολοκληρώσετε την εγγραφή σας στις ομάδες συζητήσεων, θα δείτε κάτω από τον κατάλογοnews.grnet.grτις ομάδες συζητήσεων στις οποίες έχετε κάνει εγγραφή
 Ο κάθε φάκελος αντιστοιχεί σε μια ομάδα συζήτησης και λειτουργεί με παρόμοιο τρόπο με τον φάκελο των εισερχομένων σας(δηλαδή, με το κουμπίλήψη, μπορείτε να κάνετε λήψη των νέων μηνυμάτων που υπάρχουν στην ομάδα, με το κουμπίσύνταξηνα γράψετε ένα νέο μήνυμα που να απευθύνεται στην ομάδα κ.οκ) . Η σημαντική διαφορά είναι ότι στις ομάδες συζητήσεών δεν γίνεται λήψη του σώματος των μηνυμάτων της ομάδας, αλλά μόνο των κεφαλίδων των μηνυμάτων- Μόνο όταν ανοίγετε ένα μήνυμα για να το διαβάσετε γίνεται και η λήψη ολόκληρου του μηνύματος.
Ο κάθε φάκελος αντιστοιχεί σε μια ομάδα συζήτησης και λειτουργεί με παρόμοιο τρόπο με τον φάκελο των εισερχομένων σας(δηλαδή, με το κουμπίλήψη, μπορείτε να κάνετε λήψη των νέων μηνυμάτων που υπάρχουν στην ομάδα, με το κουμπίσύνταξηνα γράψετε ένα νέο μήνυμα που να απευθύνεται στην ομάδα κ.οκ) . Η σημαντική διαφορά είναι ότι στις ομάδες συζητήσεών δεν γίνεται λήψη του σώματος των μηνυμάτων της ομάδας, αλλά μόνο των κεφαλίδων των μηνυμάτων- Μόνο όταν ανοίγετε ένα μήνυμα για να το διαβάσετε γίνεται και η λήψη ολόκληρου του μηνύματος.
Φυσικά έχετε την δυνατότητα να κάνετε λήψη όλων των μηνυμάτων της ομάδας στον σκληρό σας για εργασία χωρίς σύνδεση.
1.8 Thunderbird ως εφαρμογή ανάγνωσης αρχείων ροής RSS
[επεξεργασία]Με τον Thunderbird μπορείτε να διαβάζετε όποιο RSS feed επιθυμείτε ακολουθώντας μερικά απλά βήματα.
1) Θα πρέπει να δημιουργήσετε ένα λογαριασμό . Μέσα από τις Ρυθμίσεις λογαριασμού κάντε κλικ στο Προσθήκη λογαριασμού για να ανοίξετε τον Αυτόματο πιλότο λογαριασμού και επιλέξτε Ιστολόγια και Ροές ειδήσεων.
2) Αφού πατήσετε ΟΚ για την δημιουργία του Λογαριασμού RSS , θα δημιουργηθεί ένας νέος κατάλογος Ιστολόγια & Ροές Ειδήσεων στο ταμπλό λογαριασμών σας.
Κάνοντας κλικ στο Διαχείριση Συνδρομών, ή με δεξί κλικ στον κατάλογο Ιστολόγια και Ροές ειδήσεων και επιλέγοντας Εγγραφή συνδρομητή, θα εμφανιστεί το παράθυρο διαχείρισης συνδρομών σε αρχεία ροής RSS που βλέπετε!
3). Πατήστε το κουμπί Προσθήκη για να προσθέσετε την διεύθυνση rss που επιθυμείτε και θα εμφανιστεί κάτω από τον κατάλογο των RSS, οι κεφαλίδες RSS του αρχείου ροής που προσθέσατε.
Άλλες ρυθμίσεις RSS
[επεξεργασία]Για κάθε λογαριασμό RSS υπάρχουν διαθέσιμες μερικές βασικές ρυθμίσεις μέσα από τις Ρυθμίσεις Λογαριασμού από όπου μπορείτε να προσαρμόσετε το τρόπο λήψης των άρθρων του αρχείου ροής:
Ακόμα έχετε την δυνατότητα να χρησιμοποιήσετε #search-folders Φάκελους αποθηκευμένης αναζήτησης για τα άρθρα ροών RSS. Για παράδειγμα, αν έχετε προσθέσει το RSS του BBC World, αλλά σας ενδιαφέρουν μόνο τα άρθρα που αναφέρονται στην Ελλάδα, μπορείτε να δημιουργήσετε ένα φάκελο αποθηκευμένης αναζήτησης που να περιέχει τον όρο Greece, έτσι ώστε να εμφανίζονται μόνο τα άρθρα που επιθυμείτε.